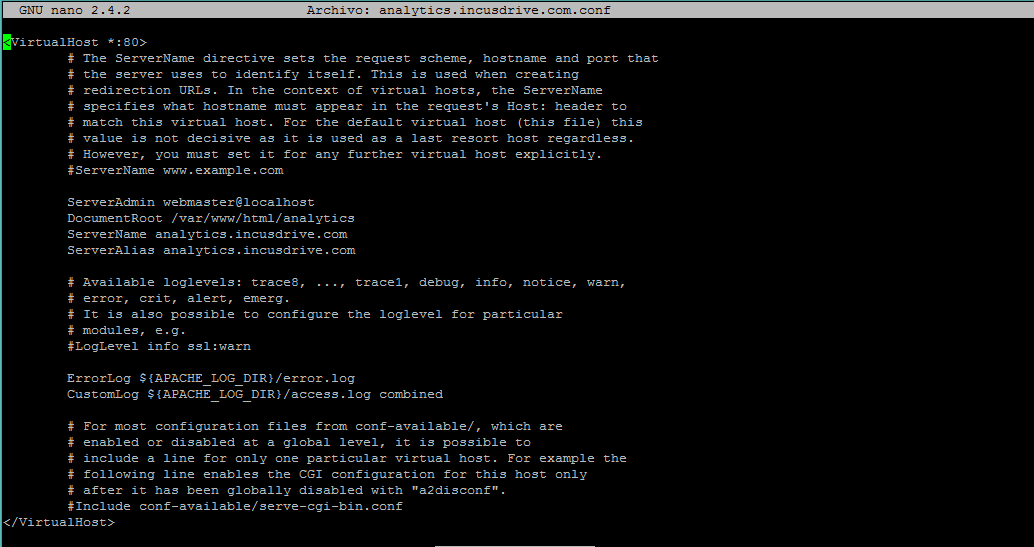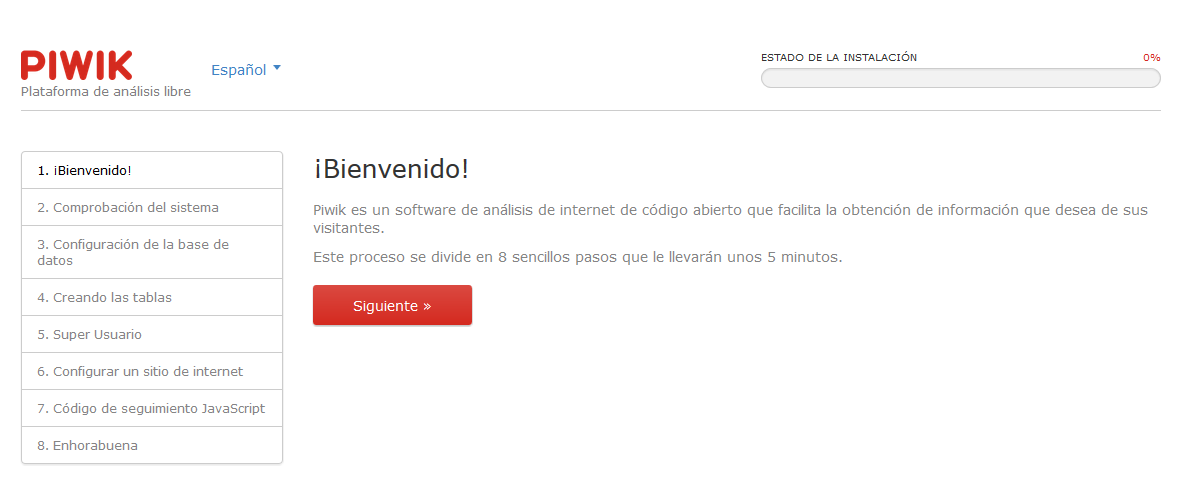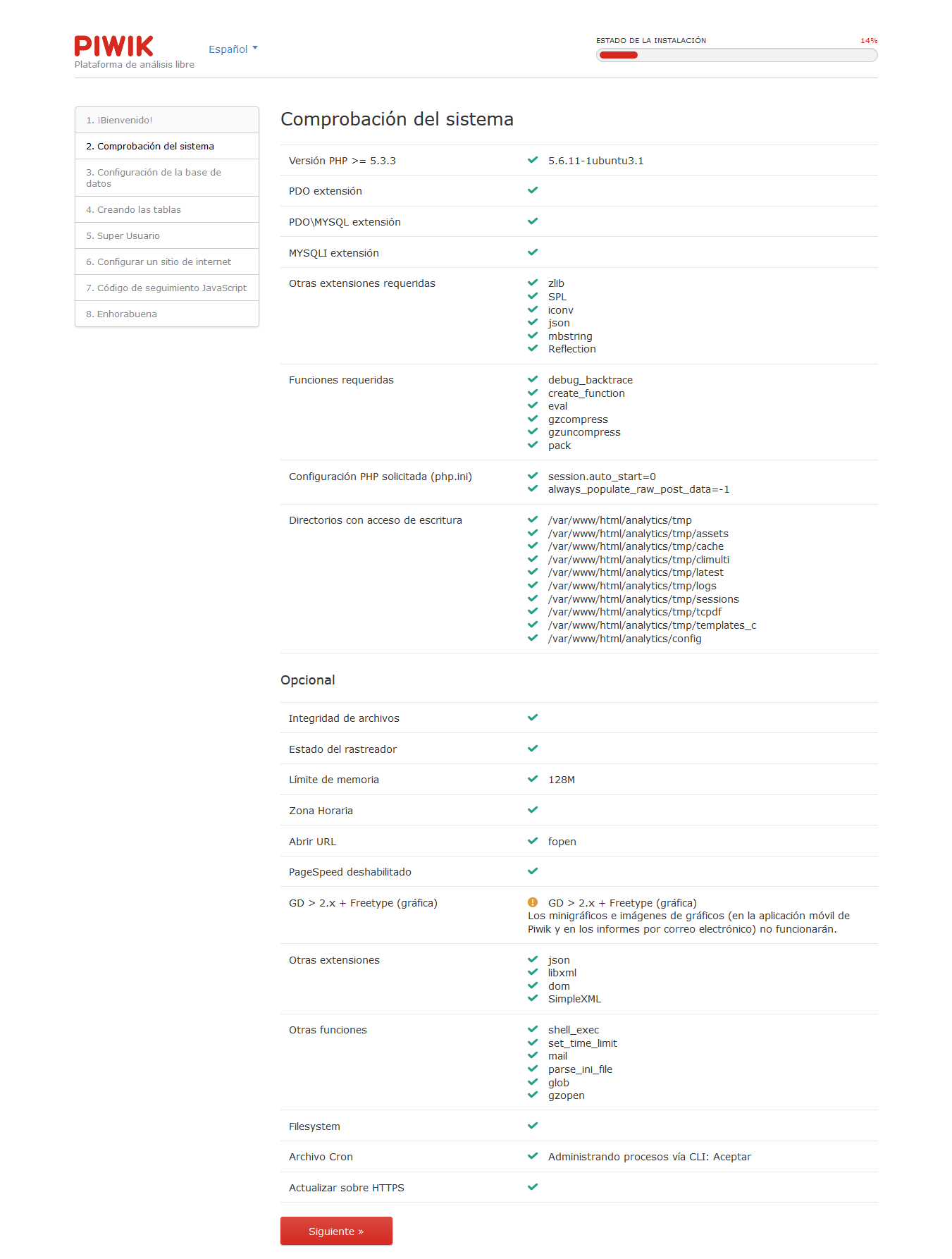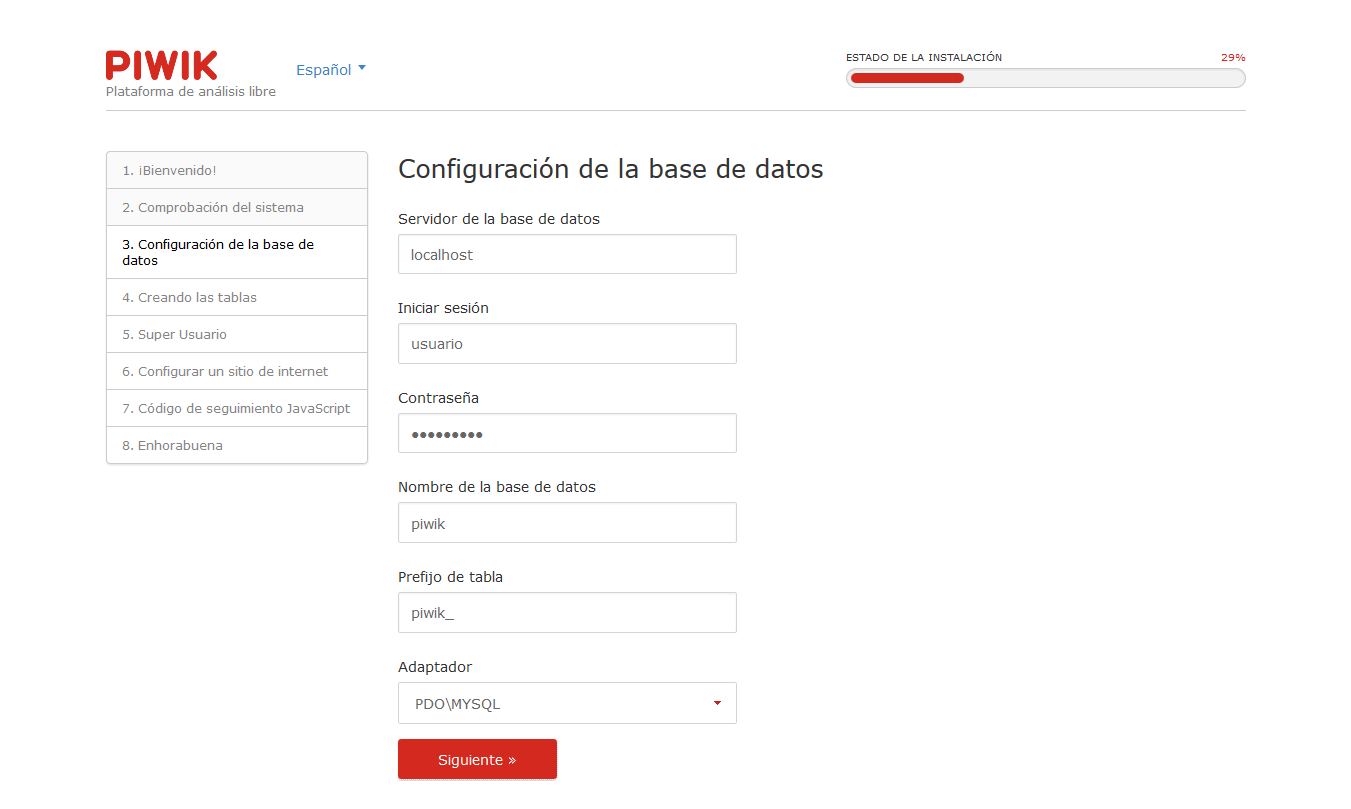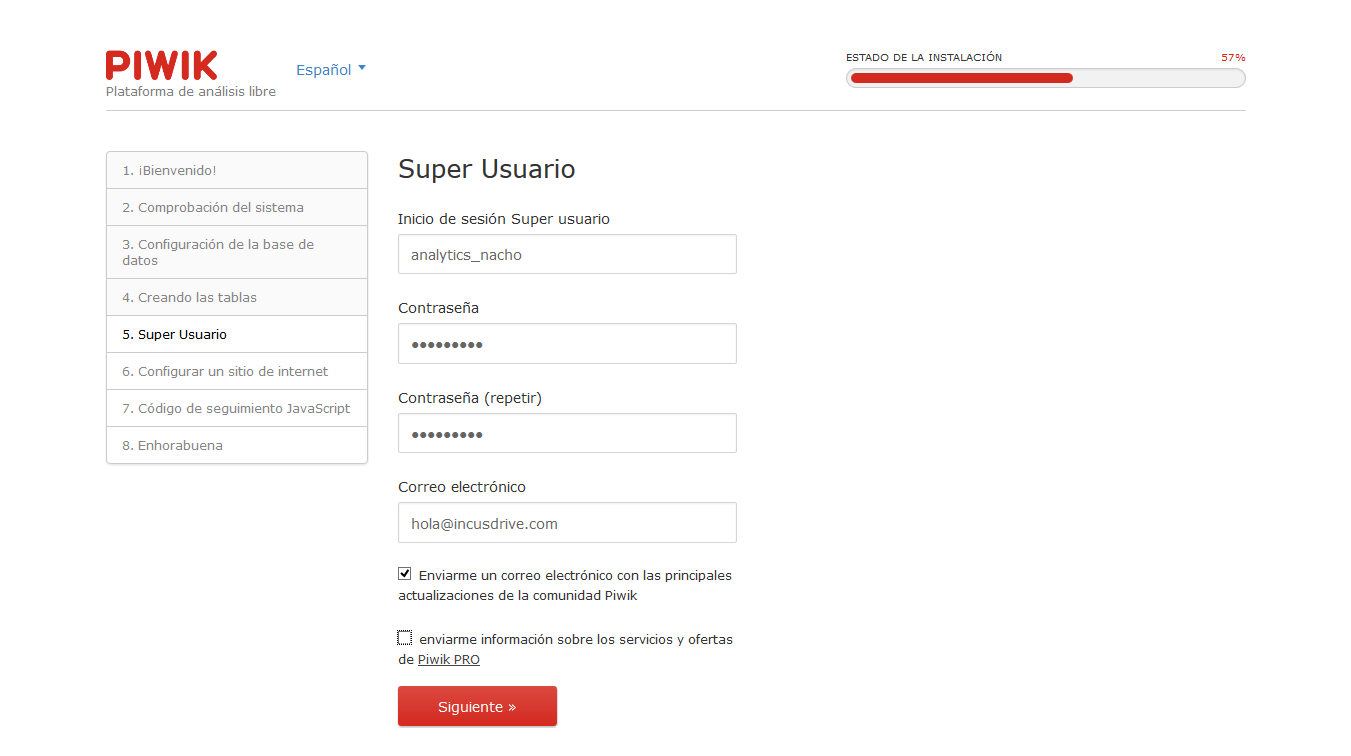Muy buenas tardes! Hace unos días les mostré como configurar Google Analytics en sus sitios web. Ahora bien, no todos se sienten cómodos conque Google realice un seguimiento de todos sus clientes y genere un perfil de ellos, independientemente de que para nosotros represente una información precisa acerca de nuestros visitantes.
Entonces, una forma de medir tus visitas de manera no tan invasiva como la de Analytics es Piwik.
Piwik es una solución PHP Open Source y gratuita (también tiene una versión hosted que es paga) que nos permite montar nuestro propio «Google Analytics». De esta manera, rápidamente podemos tener un lugar desde donde registrar las visitas de todos nuestros sitios.
Antes de comenzar con el tutorial, tendremos que tener en cuenta donde lo vamos a instalar. Piwik no requiere de muchos recursos recursos, con lo cual podemos ponerlo en una carpeta de nuestro Webhosting y crear una base de datos para que quede en una dirección tipo midominio.com/piwik.
Otro de los casos es instalarlo dentro de un VPS, no porque requiera la potencia de uno, sino porque podemos ponerlo con otros servicios web sin ningún problema. Lo podemos hacer de dos maneras: creando un host virtual para que quede en una dirección tipo piwik.midominio.com, o directamente creando una carpeta sobre /var/www/html/ que se llame Piwik y en la que accederemos como en el ejemplo del Webhosting. También necesitás una base de datos, así que si tenés un MySQL Server en ese servidor u otro que puedas usar, perfecto.
Manos a la obra
En mi caso, lo voy a instalar en un Cloud Server en donde -casualmente- necesito instalarlo. Primero voy a crear la carpeta analytics dentro de /var/www/html y luego voy a configurar el host virtual para que Piwik quede accesible desde analytics.midominio.com.
Me conecto por SSH al sevidor:
ssh linuxadmin@miservidor
cd /var/www/html
mkdir analytics
Hasta acá, entré al servidor, navegué hasta la carpeta que indiqué más arriba y creé el directorio analytics.
Ahora voy a crear el host virtual. ¿Cómo?: Tengo Apache instalado en Ubuntu Server, así que navego hasta la siguiente carpeta:
cd /etc/apache2/sites-available
Aquí, lo mejor que podemos hacer es copiar de un sitio ya existente, pegarlo con un nombre y modificar algunas cosas.
En mi caso voy a editar un archivo llamado analytics.midominio.com.conf, el cual quedará más o menos de la siguiente manera:
Para habilitar el nuevo host vamos a tipear lo siguiente:
a2ensite analytics.midominio.com.conf
y luego
service apache2 reload
Volvemos a la carpeta donde está analytics y descargamos los archivos de instalación de Piwik ahí. Una vez hecho esto, y después de haber apuntado el subdominio a la IP de mi servidor, voy a ir a analytics.midominio.com donde aparecerá la pantalla de instalación de Piwik.
Instalando Piwik
La pantalla de bienvenida nos dice que estamos en el lugar correcto. Para empezar, hacemos un clic en Siguiente:
En la siguiente pantalla, Piwik comprobará el sistema. Aquí es donde configurarlo en un Cloud Server hace la diferencia, porque si algo falla podemos resolverlo enseguida. En cambio, con una cuenta de Webhosting, tal vez tengamos algún problema. Si está todo bien o lograste cumplir los requisitos, hacés un click en Siguiente:
En el siguiente paso, debemos completar con la información de la base de datos. Una vez definidos esos datos, hacés un clic en Siguiente:
Si los datos para conectarse a la base de datos son correctos, la instalación de Piwik creará las tablas. Si lo muestra como aparece en la imagen, podés hacer un click en Siguiente:
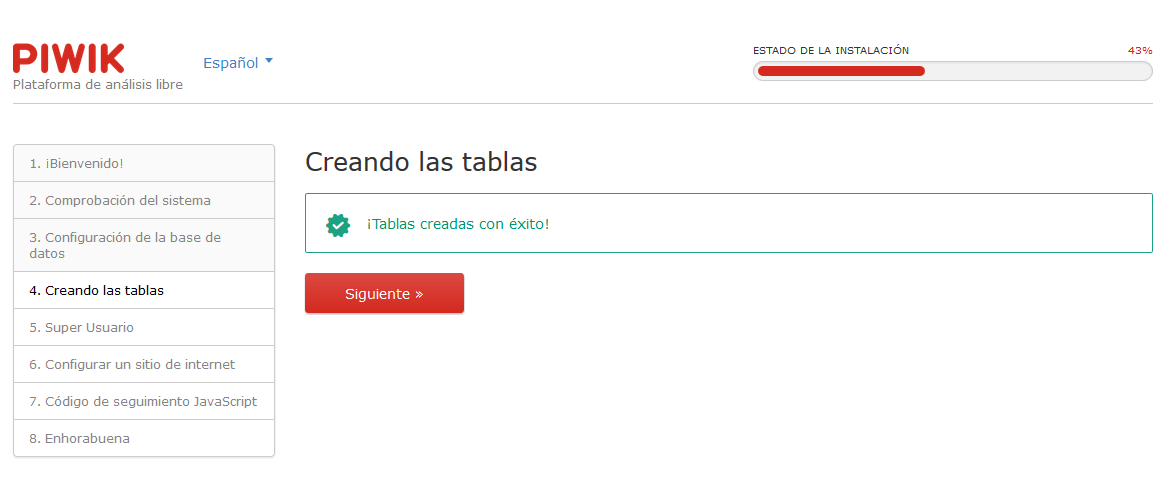 En el siguiente paso, debemos definir información sobre el administrador de Piwik. Como siempre, recomiendo cambiar el nombre típico de Admin y poner otro, de esta manera le hacemos la vida un tanto más difícil a quien intente hacernos alguna maldad. Una vez completado los datos, hacemos un click sobre Siguiente:
En el siguiente paso, debemos definir información sobre el administrador de Piwik. Como siempre, recomiendo cambiar el nombre típico de Admin y poner otro, de esta manera le hacemos la vida un tanto más difícil a quien intente hacernos alguna maldad. Una vez completado los datos, hacemos un click sobre Siguiente:
La instalación de Piwik ya nos pide que definamos un sitio para comenzar a monitorear. Cargo algunos datos y hago click en Siguiente:
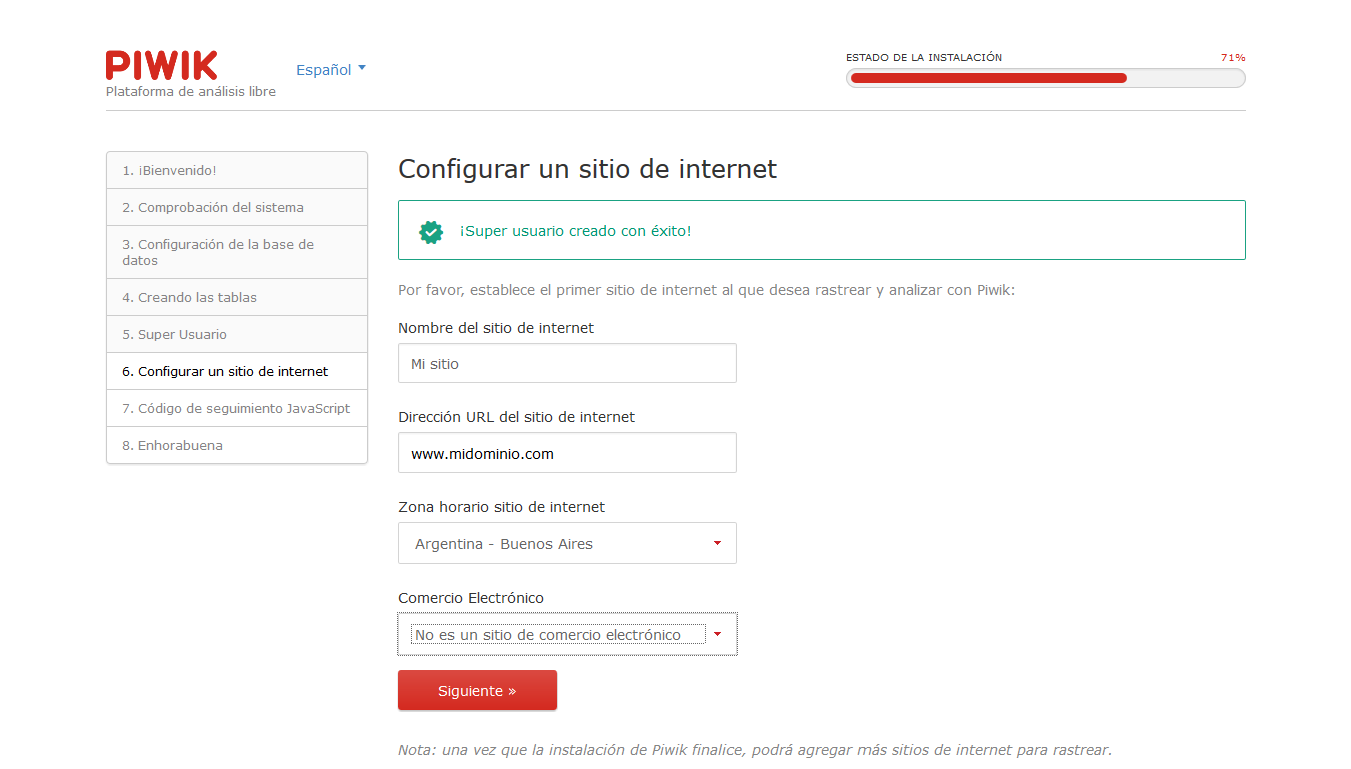 Piwik nos dará el código Javascript para que lo pongamos en el sitio que vamos a monitorear. Una vez copiado, hacemos un clic en Siguiente:
Piwik nos dará el código Javascript para que lo pongamos en el sitio que vamos a monitorear. Una vez copiado, hacemos un clic en Siguiente: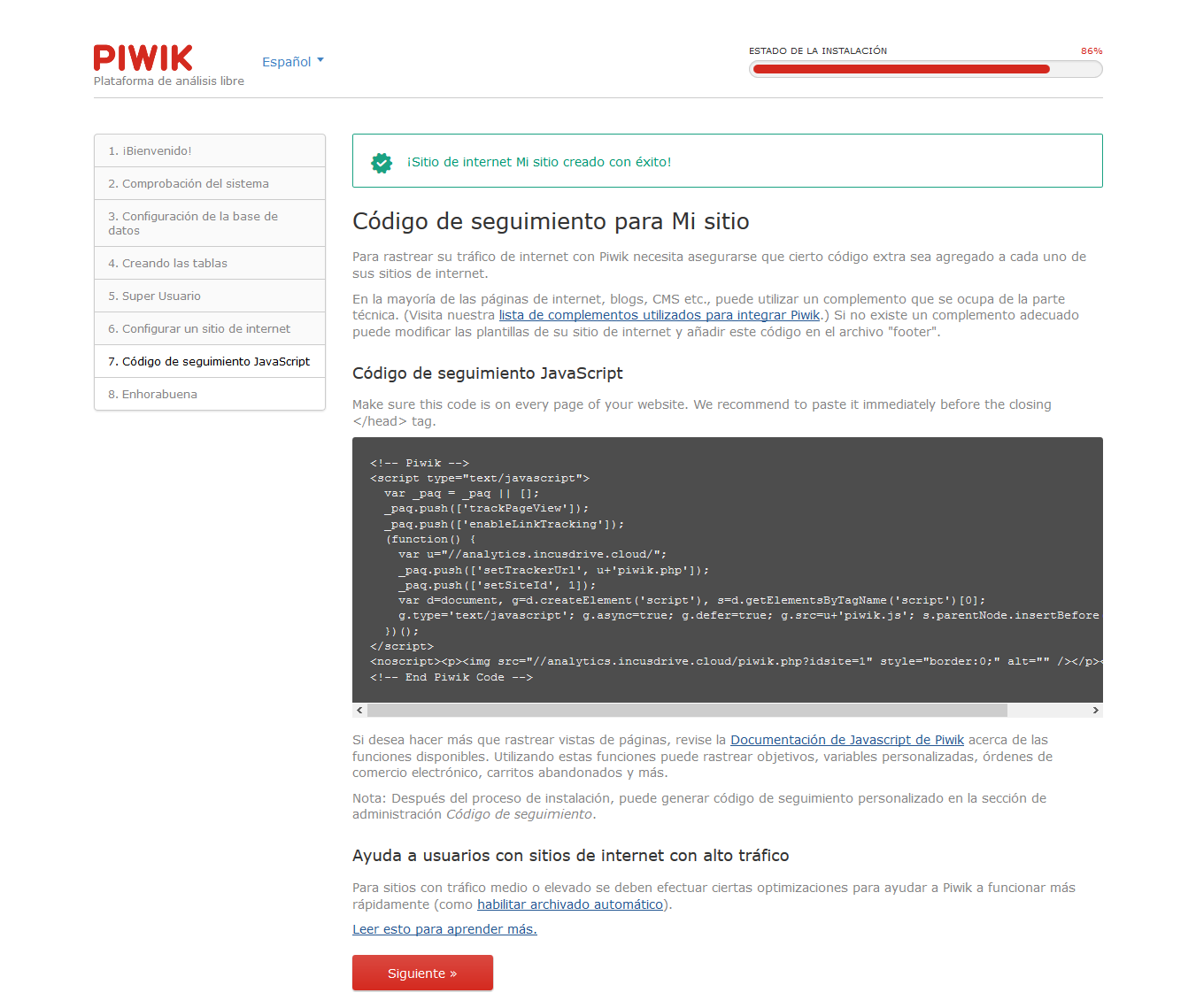
Para finalizar, Piwik nos dirá que todo ha ido bien y que podemos autenticarnos para seguir agregando sitios, o para comenzar a monitorear la actividad en el sitio web que agregamos durante el proceso de instalación.
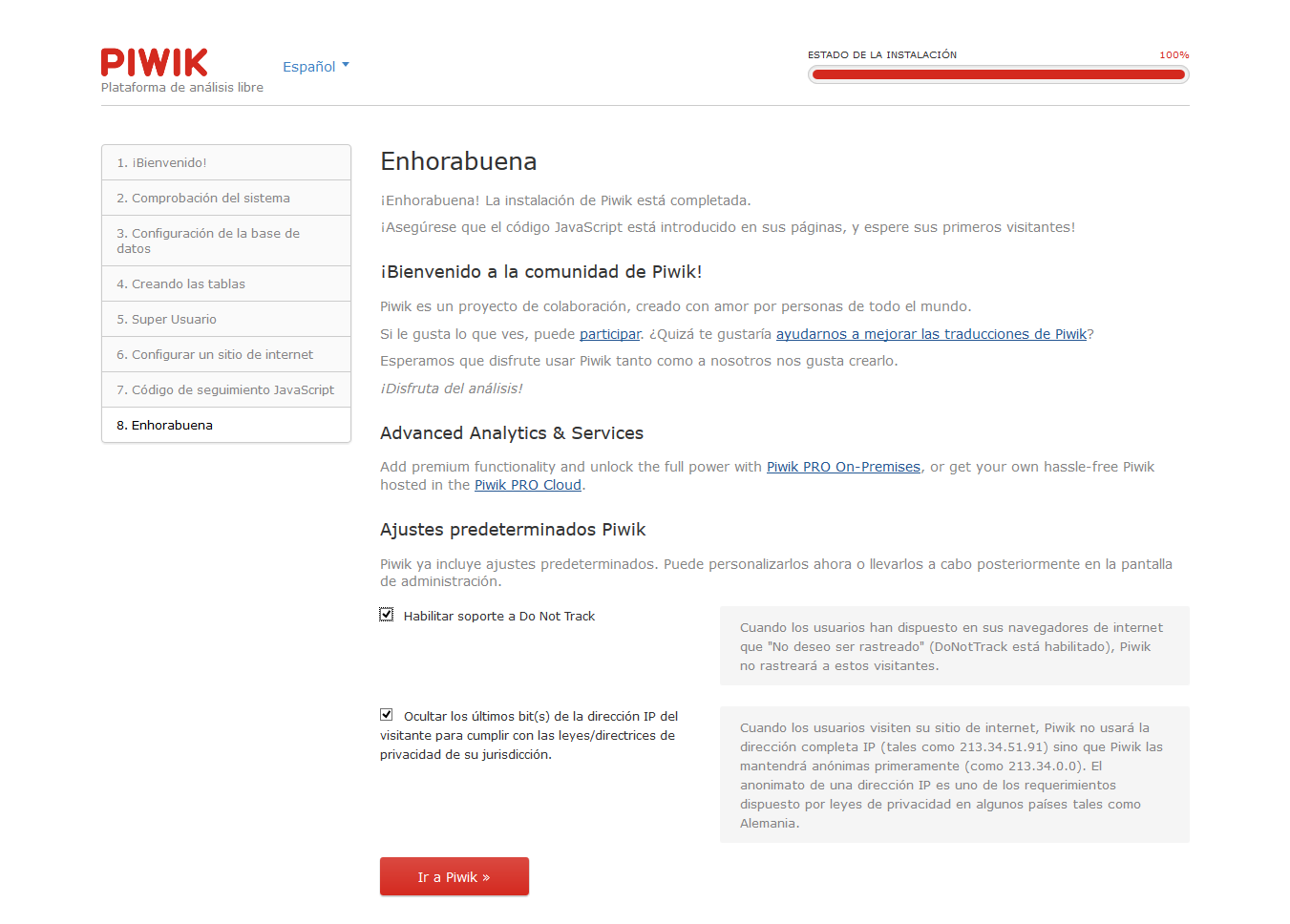 Como verán, puede ser un tanto largo pero no es difícil y es sumamente útil.
Como verán, puede ser un tanto largo pero no es difícil y es sumamente útil.
Si tienes algún comentario o duda, puedes registrarte y escribirnos aquí abajo, o bien contactarte con Soporte Técnico desde el área de clientes.
Hasta el próximo tutorial!