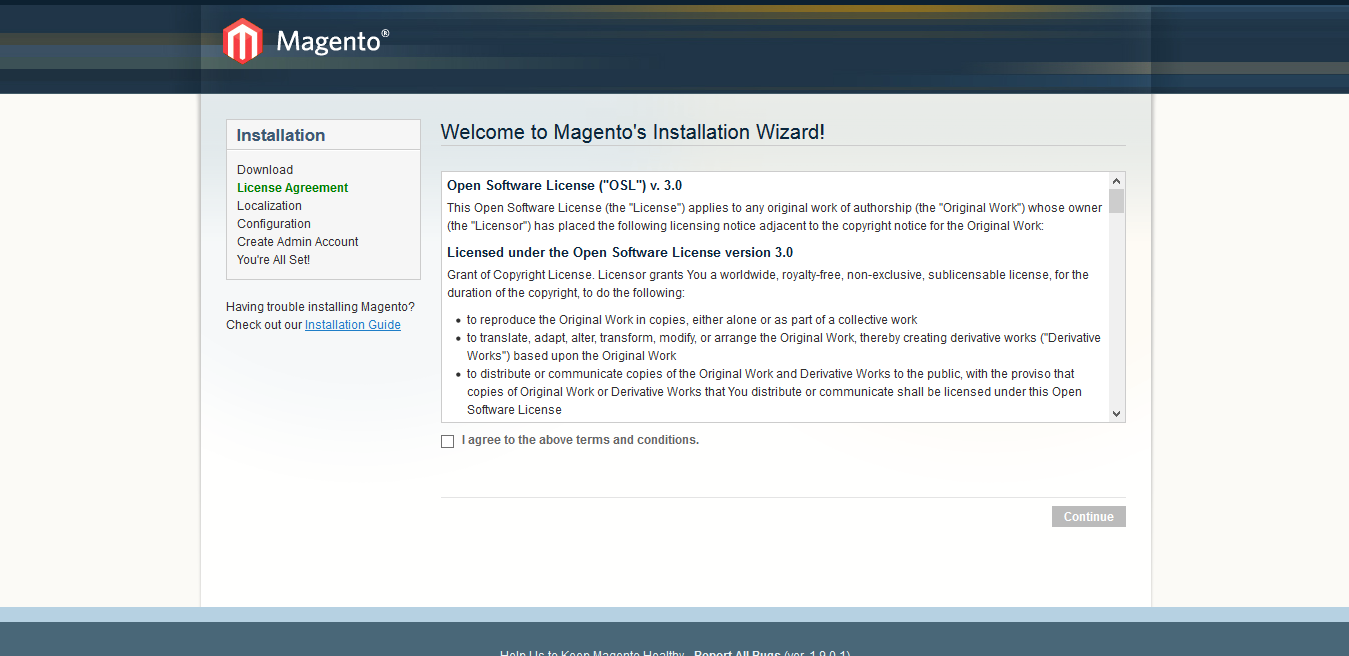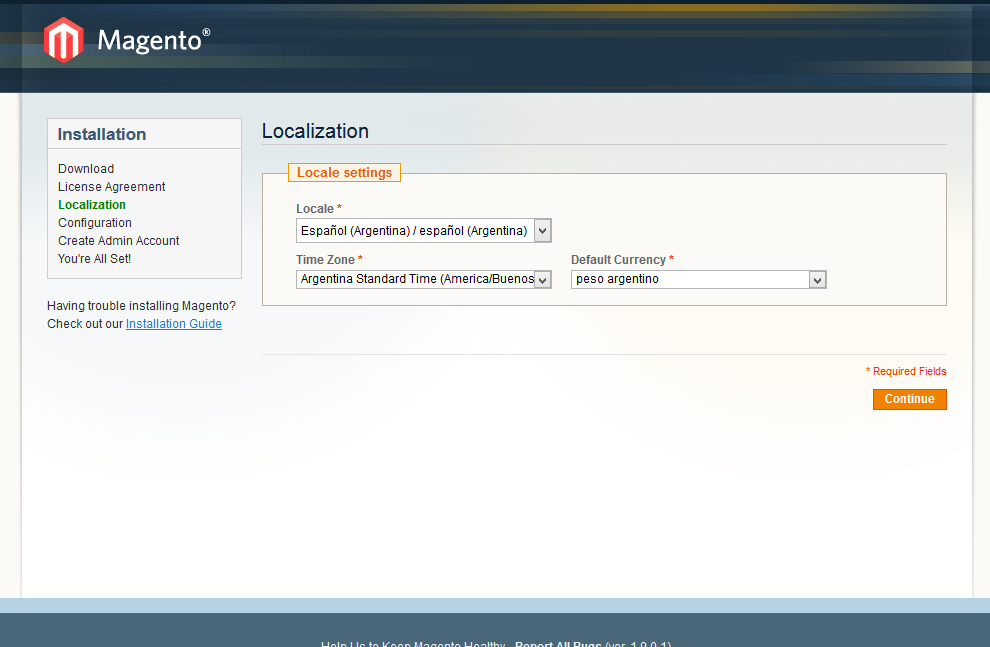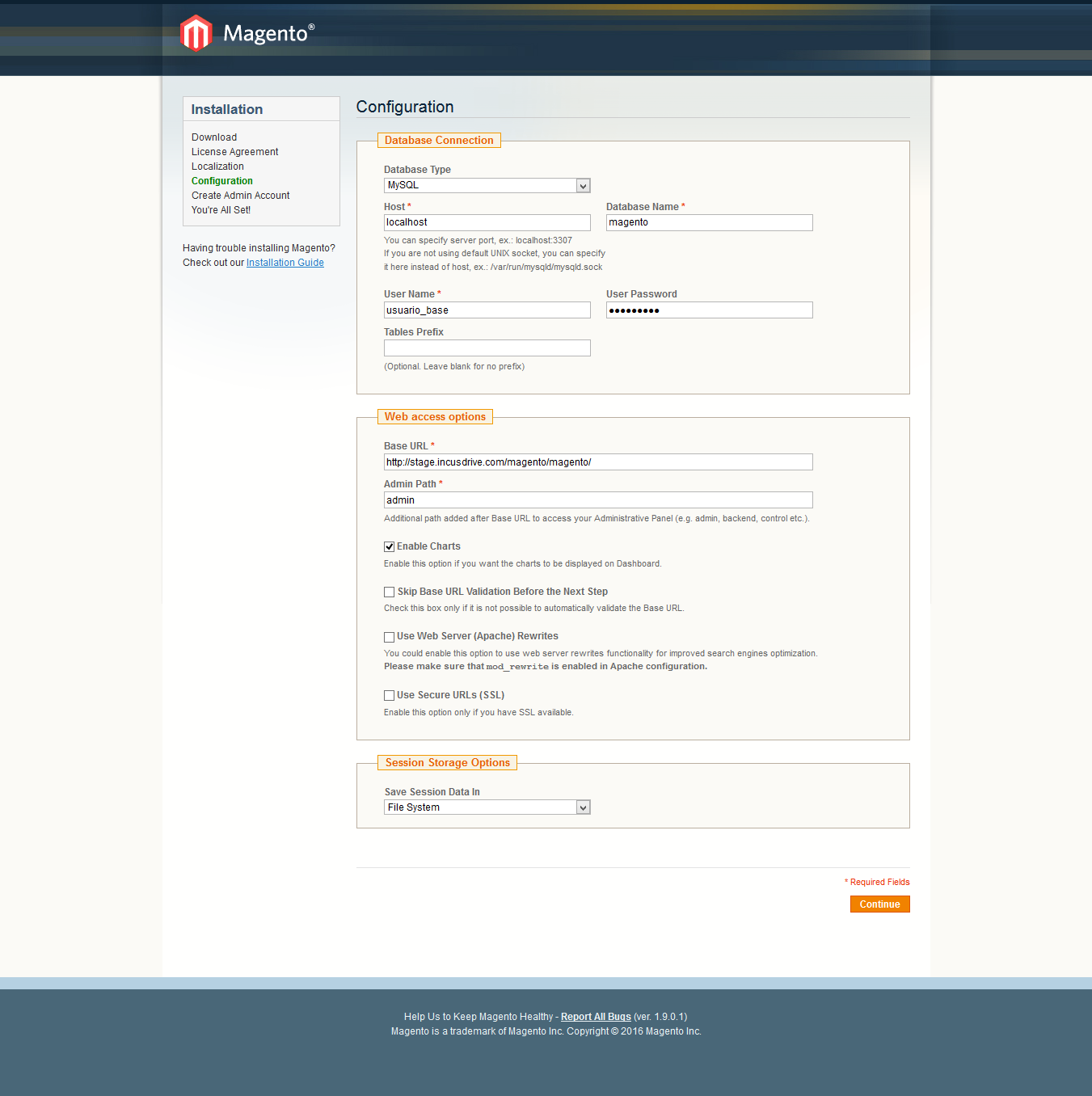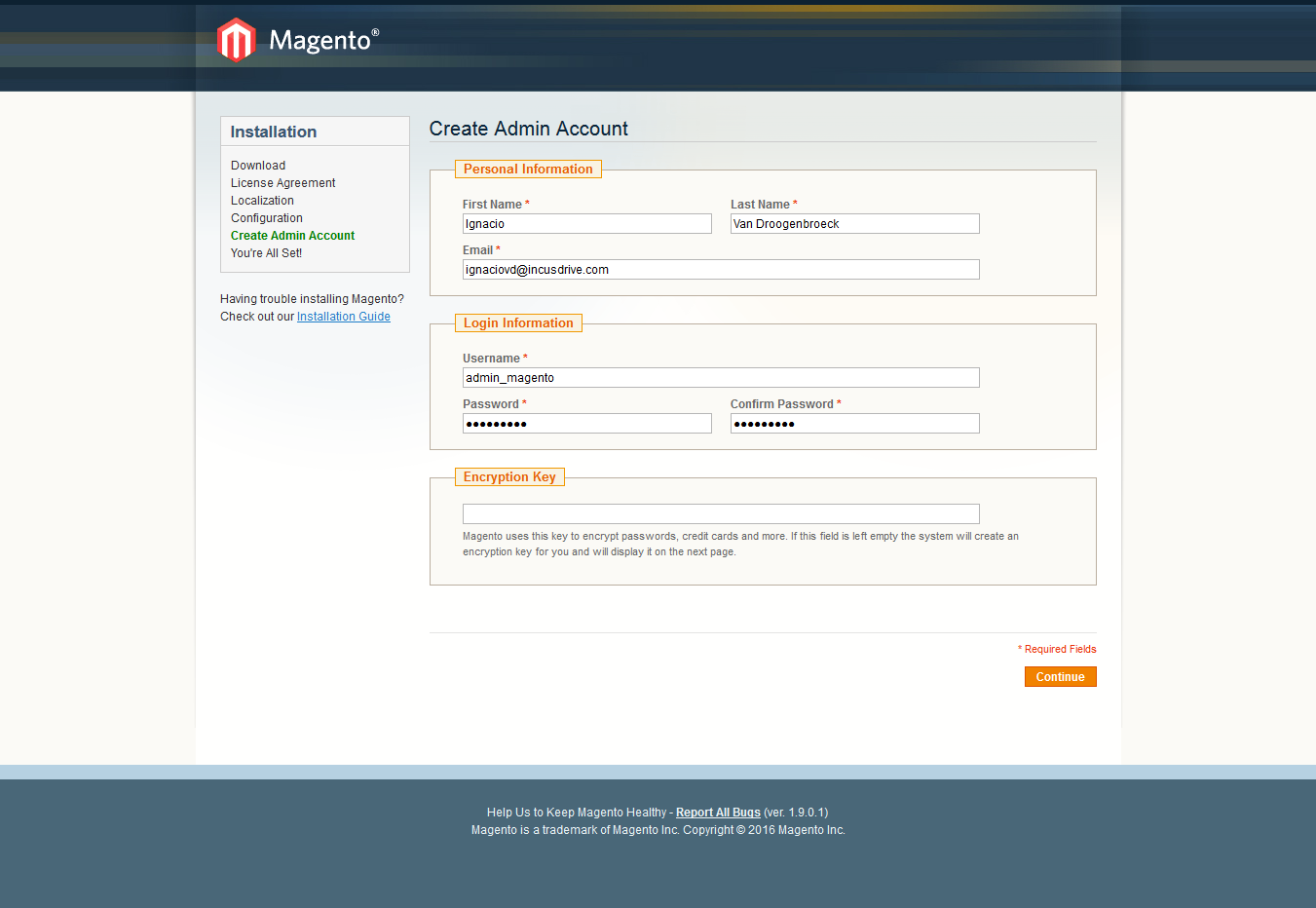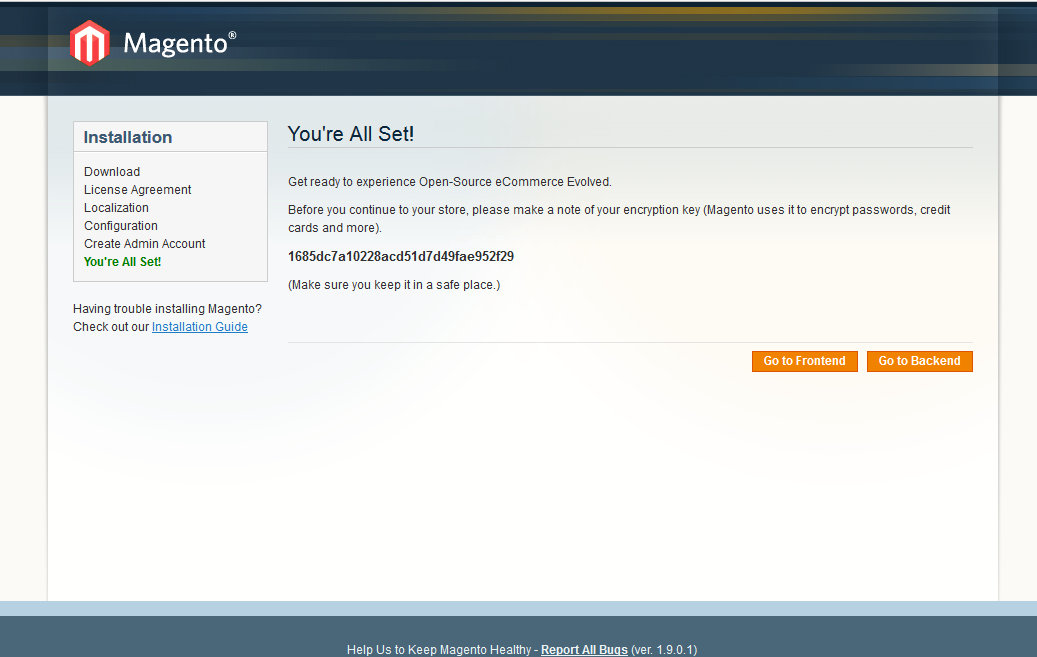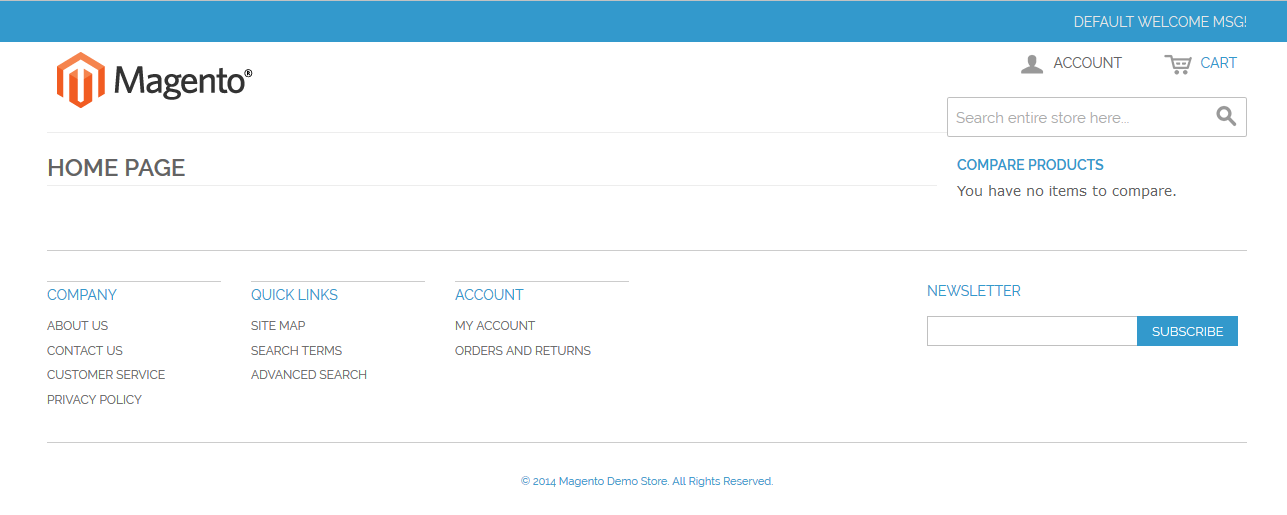Buen día amigos! Hoy les traigo un tutorial para instalar una de las plataformas más importantes (quizás la más…) para E-Commerce. La versión que les enseñaré a instalar es la Magento 1.9. Si bien es cierto que ya está disponible la versión 2, no recomiendo instalarla hasta que no se encuentre un poco más madura.
Magento tiene dos versiones, una gratuita «Open Source» y una «Enterprise». Siempre y cuando no intente montarse una megatienda, tranquilamente puede utilizarse la versión gratuita.
Magento, como les había comentado en el artículo anterior, es bastante especial respecto de los requerimientos y recursos. Así que acá van algunas recomendaciones:
- No lo instales en una cuenta de Hosting compartido. Te recomiendo seriamente la contratación de un Cloud Server ya que realmente necesita recursos, sobre todo cuando existe una alta tasa de usuarios concurrentes.
- Vas a necesitar aprender de NGINX y PHP-FPM y cómo optimizarlo, ya que si bien funciona con Apache, los mejores resultados los he tenido con esa dupla.
- Cumplir al pie de la letra los requerimientos para no tener problemas en la instalación: http://merch.docs.magento.com/ce/user_guide/magento/system-requirements.html
Ahora bien, con esto en mente comenzaremos a instalar Magento. En mi caso particular, voy a instalarlo en un Ubuntu Server con 2Gb de Ram y 2vCPU.
Manos a la obra
Para comenzar a instalarlo, primero debemos bajar Magento y luego subirlo mediante SFTP o FTP. Otra opción podría ser usando el comando wget para descargar el instalable directamente al servidor y descomprimirlo desde ahí. Está es la opción más rápida.
En mi caso, y debido a que en mi WebServer tengo varios sitios, voy a descargar el zip usando wget. Luego lo descomprimiré con el nombre Magento, de manera que la dirección para acceder sea: miservidor.com/magento
Otra cosa importante es la base de datos. Dependiendo del tamaño de la tienda, lo más aconsejable es utilizar otro Cloud Server para colocar allí la base de datos. Si el deployment es muy chico (aproximadamente unos 50 usuarios por día) , no habrá problemas, pero si solemos tener un tráfico importante, lo ideal es ubicar la base de datos en otro servidor.
Una vez que hayamos descargado y descomprimido Magento,iremos a la dirección en el navegador. En mi caso del ejemplo, es: miservidor.com/magento
Entonces comenzamos:
bservá la primera imagen. Si la interfaz de instalación aparece en inglés, no te asustes, ya que luego podrás seleccionar la opción para que Magento aparezca en español.
Aceptados los términos y condiciones, hacemos un click en Continue.
Luego veremos la segunda captura, en donde deberemos elegir el idioma, la zona horaria y la moneda que utilizaremos para los precios de nuestra tienda:
En la tercera pantalla especificaremos la información de la base de datos. Si vas a usar SSL, también deberás especificarlo más abajo. Una vez que completos todos los datos ingresados, hacemos un click en Continue.
En la cuarta captura (abajo) deberemos crear la cuenta de administrador de la tienda. No te recomiendo dejar solo Admin, agregale algo más o, aún mejor, elegí otro nombre para el usuario administrador. Hacé lo mismo con la contraseña y con el resto de los datos solicitados. Una vez que está todo, hacemos un click en Continue.
Por último, en la quinta captura veremos que ya está todo instalado, sólo es cuestión de elegir si veremos el frontend o el backend. Una es la página principal y la otra es la administración de Magento.
En mi caso, me gusta ver el Magento recién instalado, así que le doy un click en Frontend y así podremos ver nuestra flamante tienda, lista para lanzarla y comenzar a trabajar!
Si tenés algún comentario o duda, podés registrarte y escribirnos aquí abajo, o bien contactarte con Soporte Técnico desde el área de clientes.
Hasta el próximo tutorial!