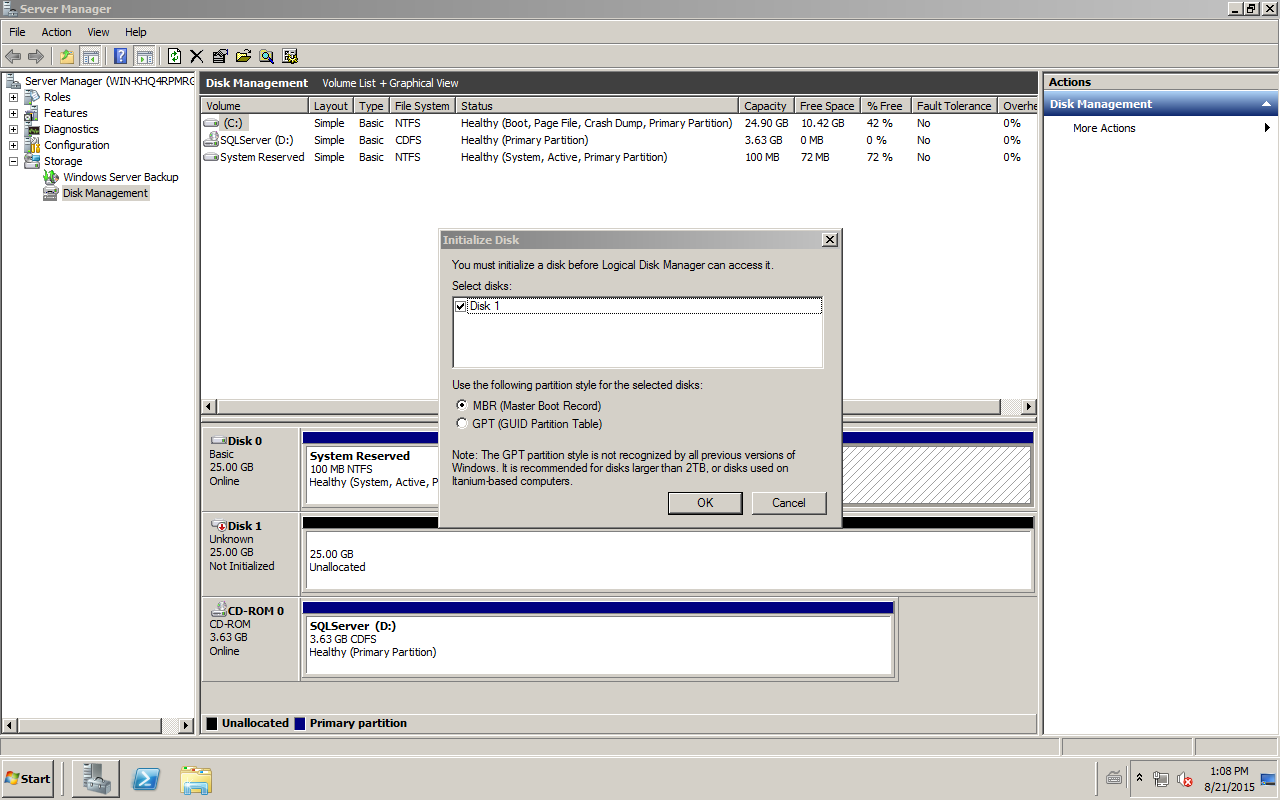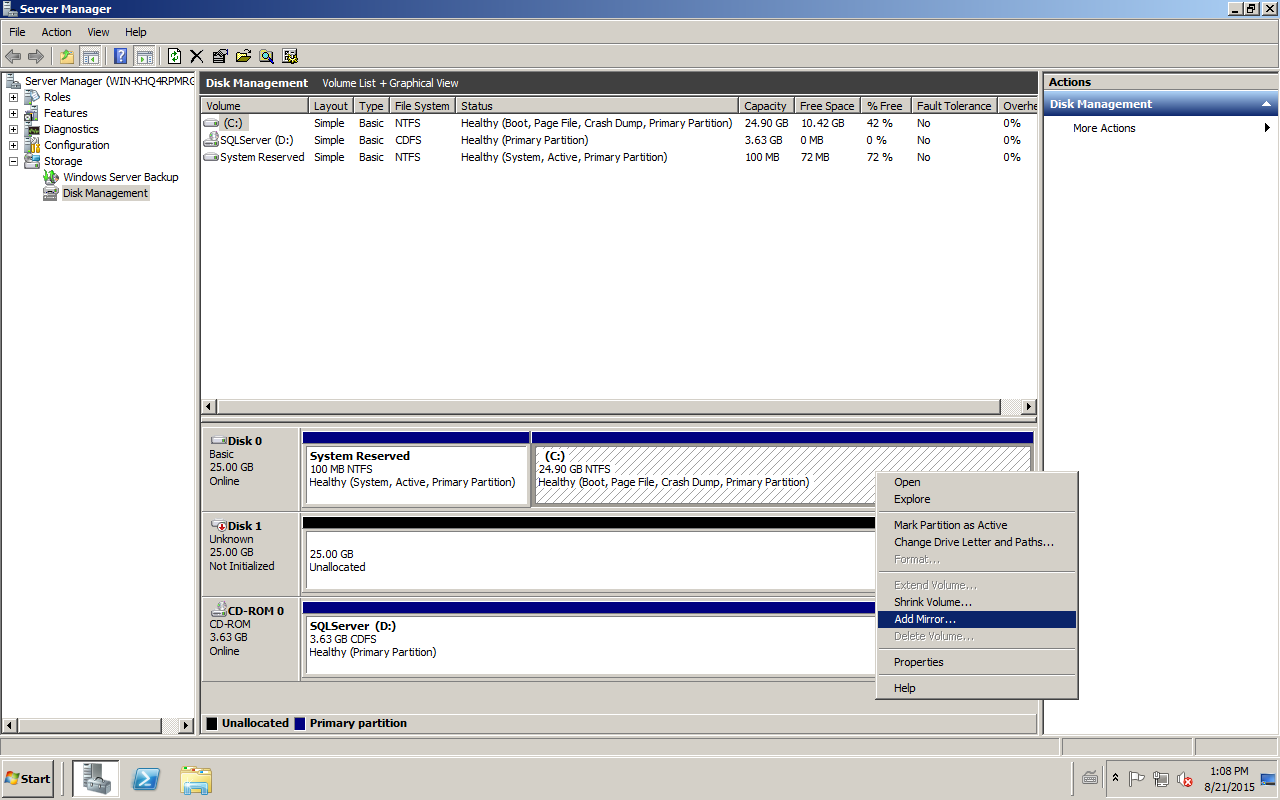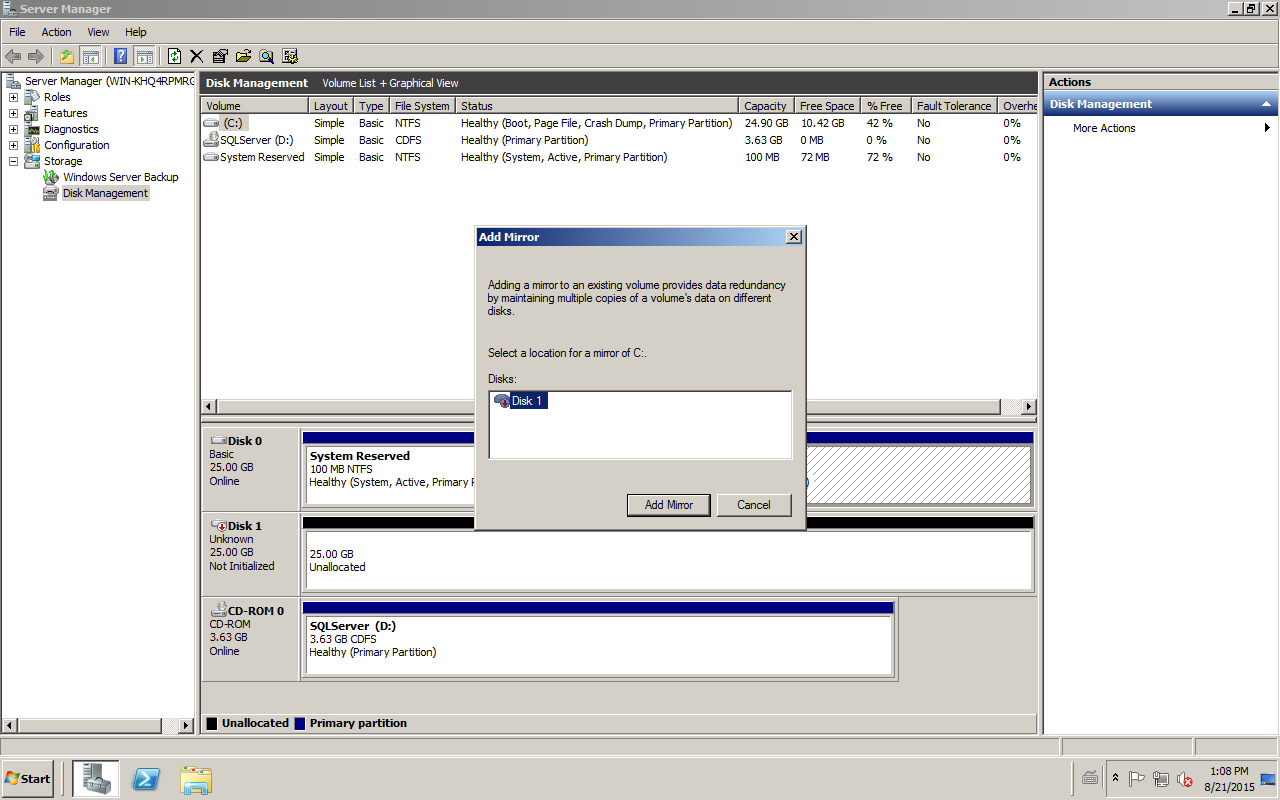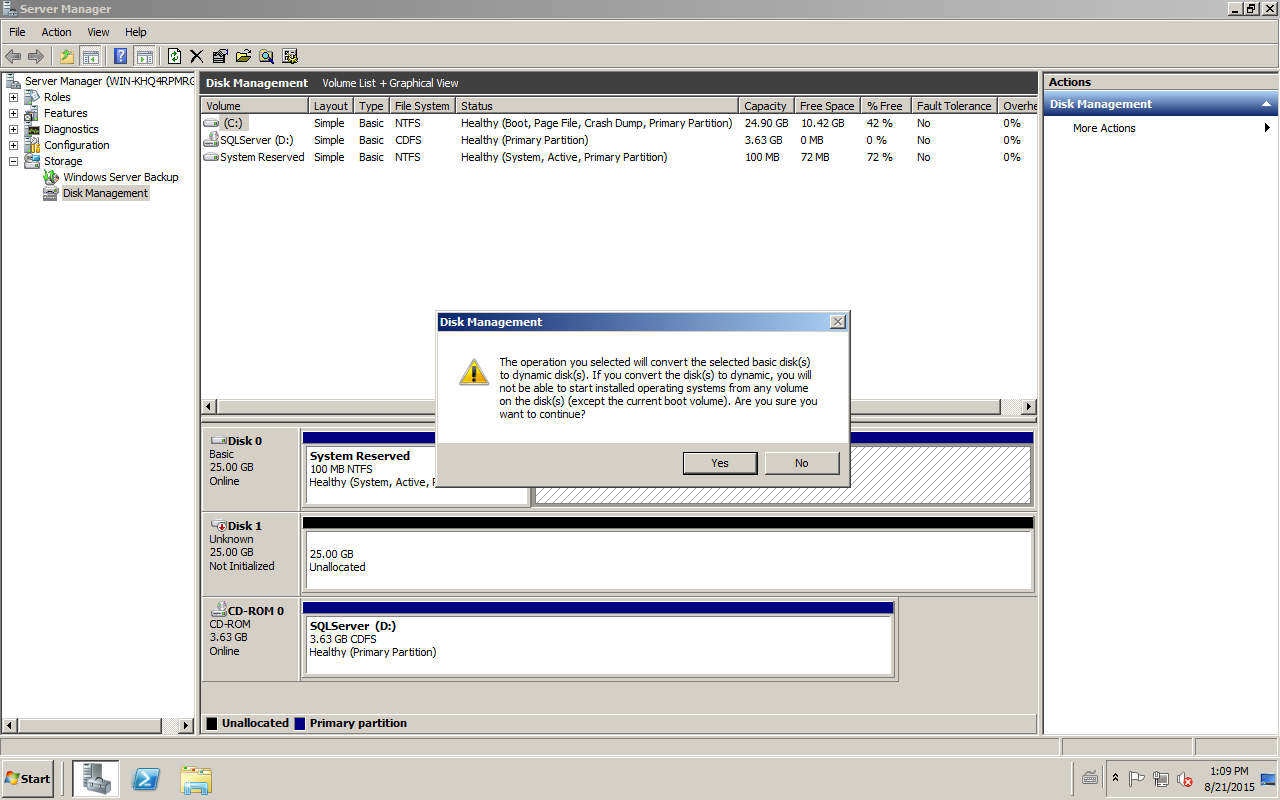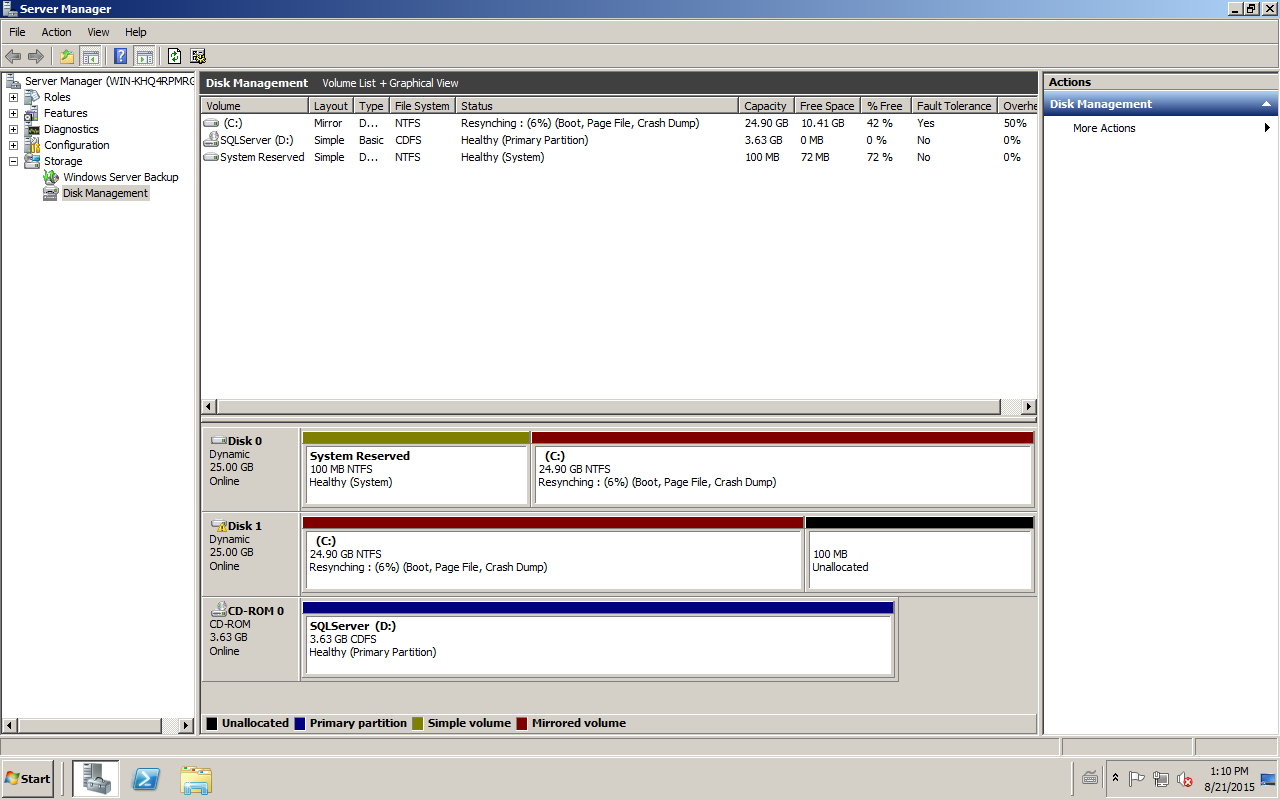Para comenzar la semana, te dejo un tutorial que es realmente muy útil y muy sencillo de implementar. En este caso, vamos a crear RAID 1 en un Cloud Server Windows.
Para quien no tiene mucha idea de RAID, les cuento que existen varios. Sin embargo, hoy nos vamos a centrar en un arreglo de discos del tipo RAID 1. El Raid 1. se usa para espejar el disco principal dentro de otro que tengamos en el servidor, y lo que hará es que cada cambio realizado en el disco principal (que podría ser el C:/) lo replicará donde esté espejando.
¿Por qué se hace esto? Básicamente, por un tema de protección, ya que si se rompe el disco sabés que contás con una réplica de aquel para rápidamente salir a producción otra vez. ¡Así que manos a la obra!
Antes que nada, si tenés un Cloud Server con nosotros, necesitas contactarnos para pedir ese storage que vas a necesitar; recordá que mínimamente deberá ser del mismo tamaño del disco para no tener problemas. Si sos cliente de un Datacenter Virtual, desde ahí podés crear una unidad y adjuntarla a la máquina virtual.
Una vez que está expuesto el disco a nuestro Cloud Server, hacemos un click en «Inicio», nos posicionamos sobre «Equipo» o «Computer», le damos un click derecho y seleccionamos «Administrar» o «Manage», tal como aparece en la siguiente captura:
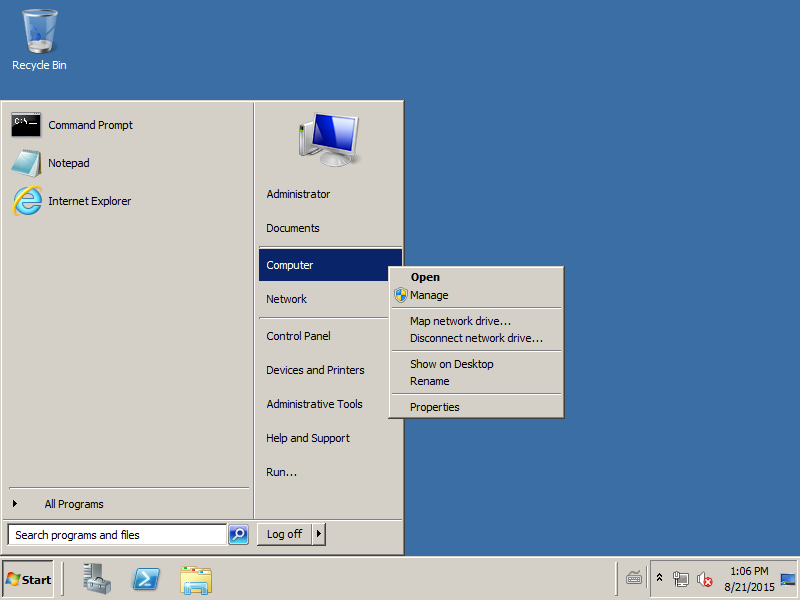
Una vez abierta la consola de administración, desplegamos «Storage» o «Almacenamiento» y seleccionamos «Administrador de Discos» o «Disk Management». Cuando hacemos este último click, Windows reconocerá nuestro disco y nos pedirá unas opciones para inicializarlo. Le damos click a «Cancelar» o «Cancel»:
Luego seleccionamos el disco «0» o «Disk 0» en donde está instalado nuestro sistema, hacemos click derecho y seleccionamos «Add Mirror» o «Agregar Espejado», tal como aparece en la siguiente imagen:
Luego aparecerá un cuadro de diálogo indicando qué es lo que vamos a hacer. Nos dará la opción para seleccionar un disco, en este caso «Disk 1» es el disco que expusimos a la máquina virtual y que será donde espejaremos nuestro sistema. En la siguiente captura podrán verlo:
Seleccionamos el disco y hacemos un click sobre «Add Mirror». Finalmente nos aparecerá una advertencia indicando qué le hará al disco, tal como aparece en la siguiente captura:
A partir de ahí va comenzará a sincronizar los discos. La tarea demorará de acuerdo con el tamaño de nuestro disco. Fíjense en la última captura:
Si tienen algún comentario o duda, pueden registrarte y escribirnos aquí abajo, o bien contactarse con Soporte Técnico desde el área de clientes.