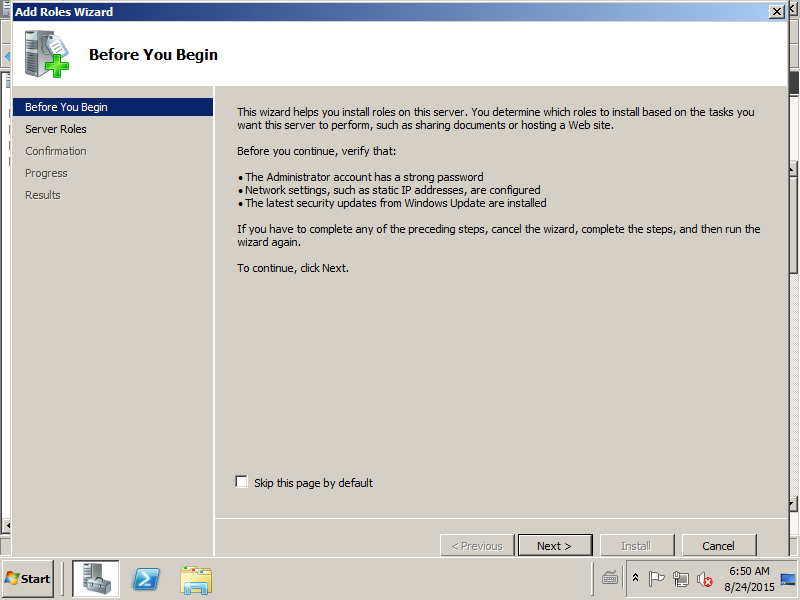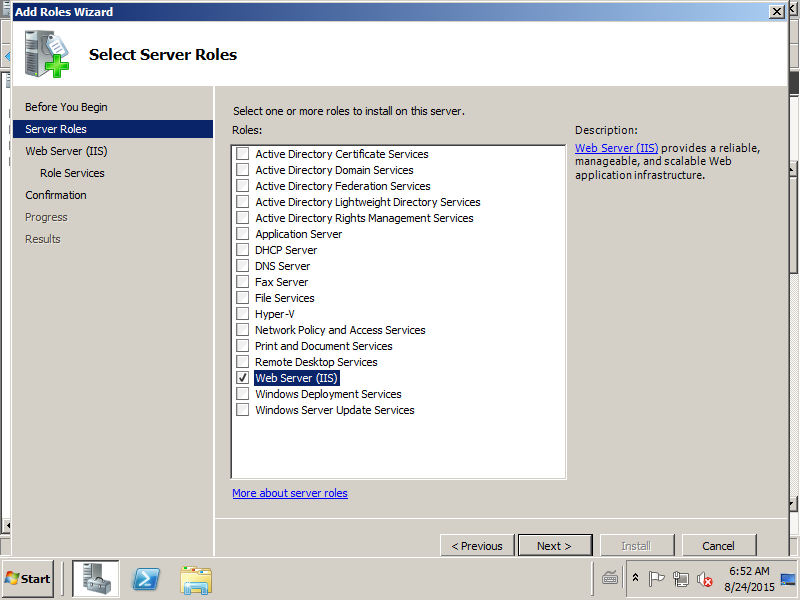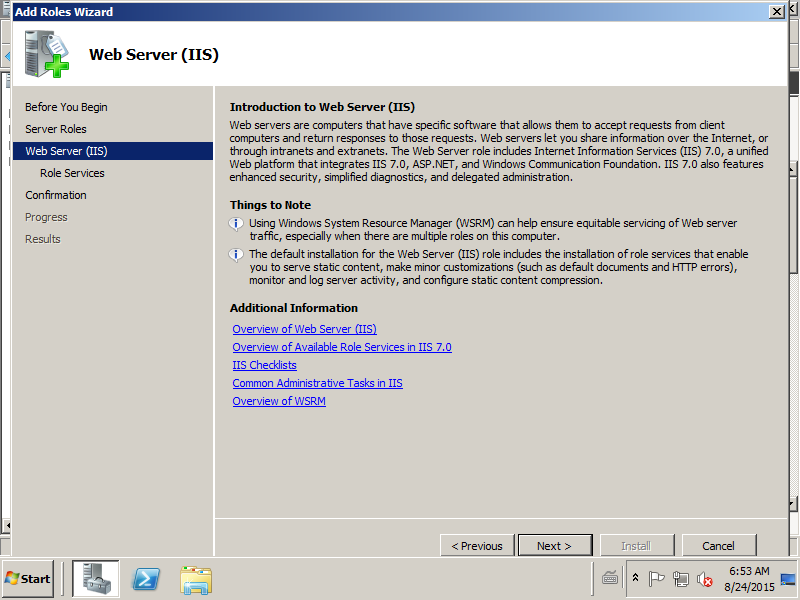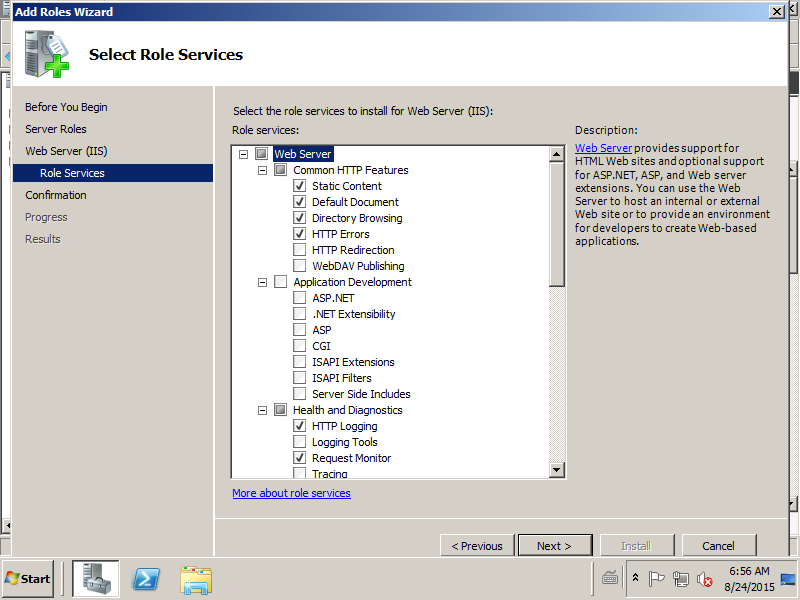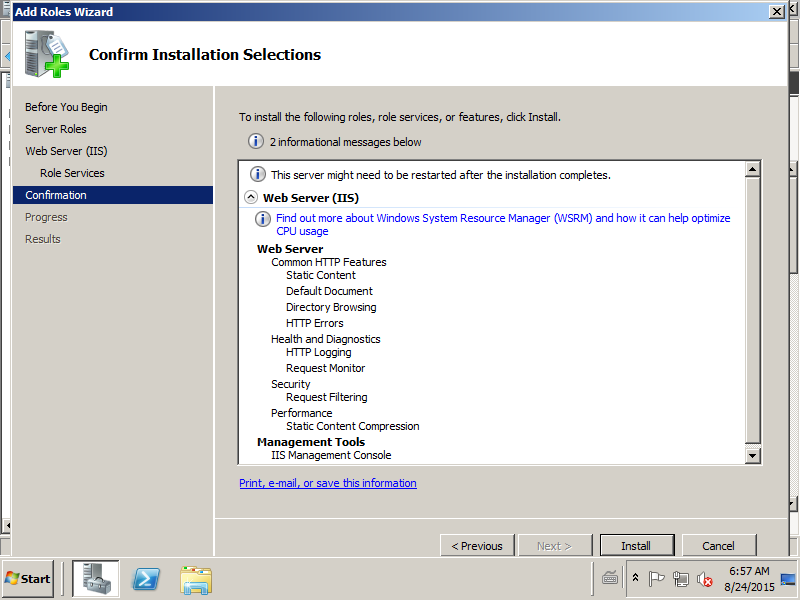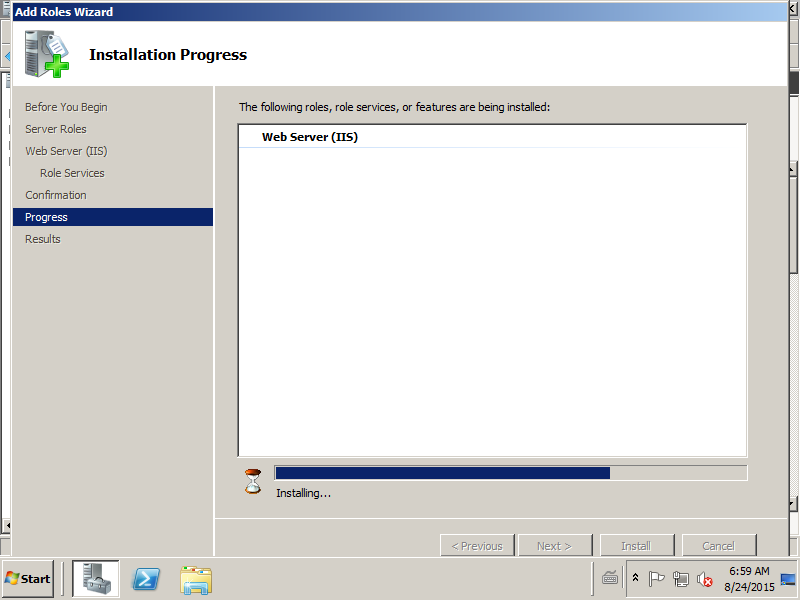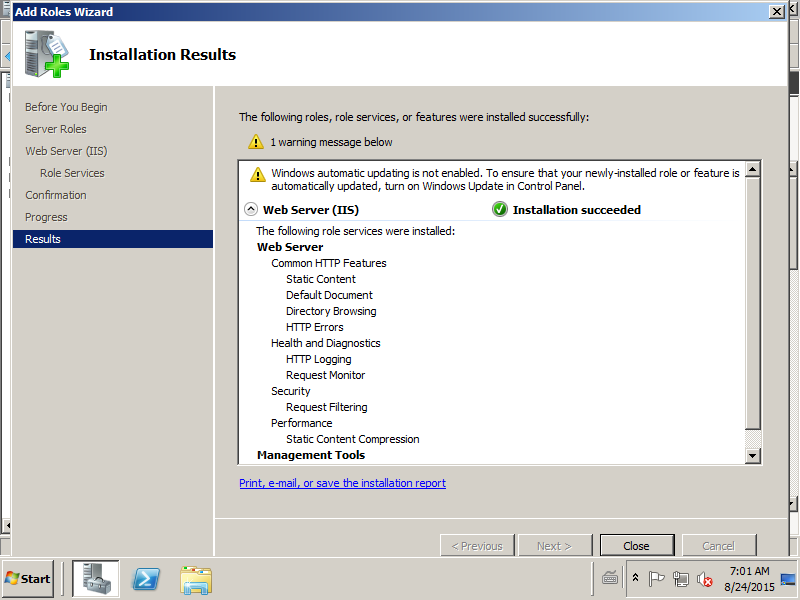Hola compañeros, buen comienzo de martes para todos. Como habrán visto, desde la semana pasada estamos con una línea de artículos acerca de Windows ya que creemos que, muchas veces, se descuida respecto de Linux, que es el sistema preferido para el Web Hosting y los Cloud Servers.
Hoy les voy a mostrar cómo instalar Internet Information Server in Windows Server 2008 (luego lo veremos en 2012). Para quien no sabe que es IIS, le informo que es un WebServer similar a Apache o a Tomcat. Así que manos a la obra.
Lo primero que vamos a hacer es abrir el administrador del servidor o Server Manager (si lo usás en inglés). Una vez abierto, haremos click derecho sobre «Roles» -tal como aparece en la siguiente captura- y luego haremos un click en «Add Role» o «Agregar Rol».
Aparecerá un asistente que nos dirá qué podemos hacer con esto y qué es lo que necesitamos para hacerlo. Para este caso, solamente vamos a darle un click en «Next» o «Siguiente»:
Aparecerá un paso donde debemos elegir qué roles queremos instalar para este equipo. En nuestro caso, seleccionaremos «Web Server (IIS)» o «Servidor Web (IIS)». Una vez seleccionado, clickeamos en «Siguiente»:
El siguiente paso del asistente es de carácter informativo y nos cuenta para qué funciona IIS. Aquí le damos click en «Next».
Aquí tendremos que elegir algunas opciones. La elección de los componentes que instalaremos dependerán de la aplicación web que decidamos correr. Si es un sitio común y corriente, podemos dejarlo por default; si es un sitio de Sharepoint o algo más complejo, te recomiendo que instales IIS de acuerdo con la recomendación de Microsoft u otro fabricante de la Web App que quieras instalar.
Una vez seleccionados los componentes adicionales (o de haber tomado la decisión de dejar todo por defecto), hacemos un click en «Next» o «Siguiente». Al hacerlo nos aparecerá una parte donde debemos confirmar lo que estamos a punto de hacer. Como sabemos lo que hacemos, vamos a darle un click en «Install».
El proceso de instalación es bastante corto y aparece poco en pantalla, como podrán ver en la siguiente captura:
Por último, y si está todo bien, veremos la siguiente pantalla de confirmación indicando que la instalación ha finalizado con éxito:
Por último, y para verificar que no haya errores, abriremos un navegador y escribiremos http://localhost, si aparece tal cual figura en la siguiente captura, todo está funcionando de maravillas.
Si tienen algún comentario o duda, pueden registrarte y escribirnos aquí abajo, o bien contactarse con Soporte Técnico desde el área de clientes. ¡Buena semana para todos!