Cuando querés ingresar a tu pagina web y aparece el mensaje: “El sitio al que vas a acceder contiene programas dañinos” o “El sitio al que vas a acceder contiene software malicioso”, se debe a que tu sitio realizado con WordPress ha sido vulnerado e infectado con malware.
Aunque logres eliminar el código malicioso, el mensaje con fondo rojo de Google seguirá apareciendo ya que este sigue considerando que el sitio es potencialmente peligroso para los usuarios.
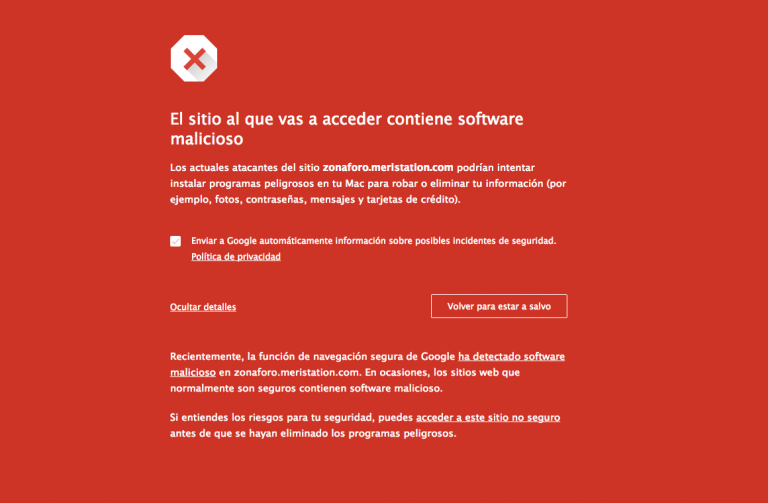
En este tutorial te enseñaremos cómo solucionar este error llevando a cabo unos simples pasos.
- Causas:
Este error tiene algunas variantes, dependiendo del tipo de vulnerabilidad que haya afectado a tu sitio:
> El sitio web es engañoso.
> El sitio web ha sido marcado como un sitio de phishing.
> El sitio web contiene malware.
La mayoría de las veces, este error aparece cuando el sitio ya ha sido hackeado. En cuanto a la magnitud del daño causado, puede ir desde una simple infección hasta un ataque muy sofisticado y dañino.
Una vez introducido el código malicioso al sitio web, este puede transmitirse hacia los diferentes usuarios existentes cuando visiten tu sitio.
Google regularmente escanea los sitios webs con sus robots, y toma especial importancia a estos sitios infectados, marcándolos como sitios sospechosos o pocos seguros. Se les advertirá a los usuarios respecto de un posible riesgo de infección o intento de robo de identidad.
Otra razón por la que puede aparecer este error es debido a la baja calidad de los anuncios que estás usando. Tales anuncios pueden contener códigos maliciosos o pueden enlazar a páginas que podrían infectar los sistemas de tus usuarios.
Google te brinda la opción de escanear tu espacio web en busca de virus, dentro de un ambiente seguro. Podés efectuar el escaneo desde el siguiente enlace.

Allí deberás colocar el nombre de tu dominio y pulsar el botón.
- Solución:
Antes de tomar parte con la solución definitiva del problema, recomendamos realizar un backup de tu WordPress. De esta manera, estarías asegurándote que ante a algún error tendrás un backup disponible.
El mensaje de Google puede puede permanecer aunque hayas eliminado el virus. Esto podría suceder si el hacker encontró una puerta trasera (back door) desde la cual inicia los ataques.
Como primera medida, tendrás que encontrar dicha puerta trasera y removerla lo más pronto posible. Una vez que te hayas asegurado de que tu sitio es seguro, tendrás que borrar todo rastro del malware del mismo. A continuación, te mostraremos dos formas de hacerlo.
- Opción 1: Utilizar el servicio de escáner de virus de cPanel:
Dentro de cPanel, hacé clic ken “escáner de virus” en la sección “avanzada”:
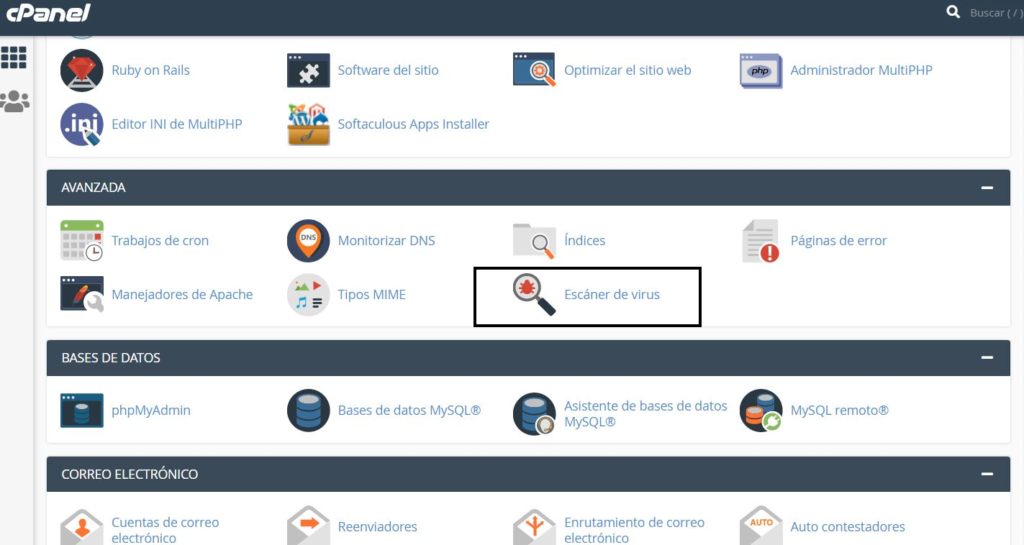
Luego escaneamos el espacio web en busca de virus. cPanel nos permitirá eliminar los virus o directamente enviarlos a cuarentena.
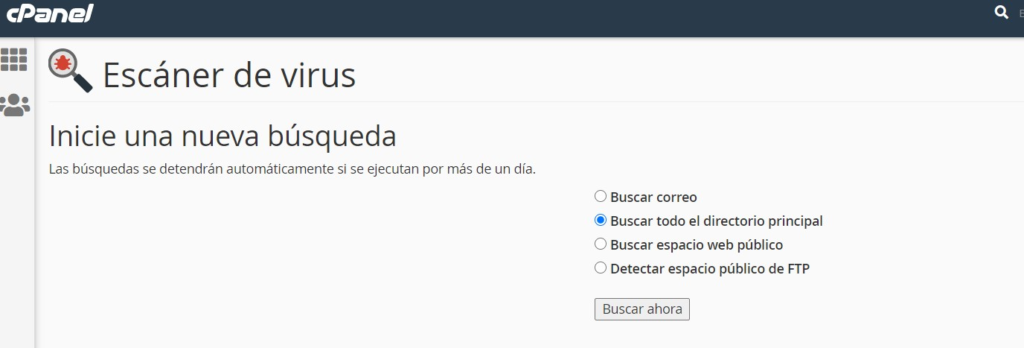
- Opción 2: Utilizar alguna herramienta online gratuita como por ejemplo Sucuri.
Sucuri ofrece servicios de seguridad para sitios web. Podés utilizar su escaneo gratuito para encontrar malware y archivos infectados en tu sitio web.
A continuación te mostramos como Sucuri detecta los archivos infectados:
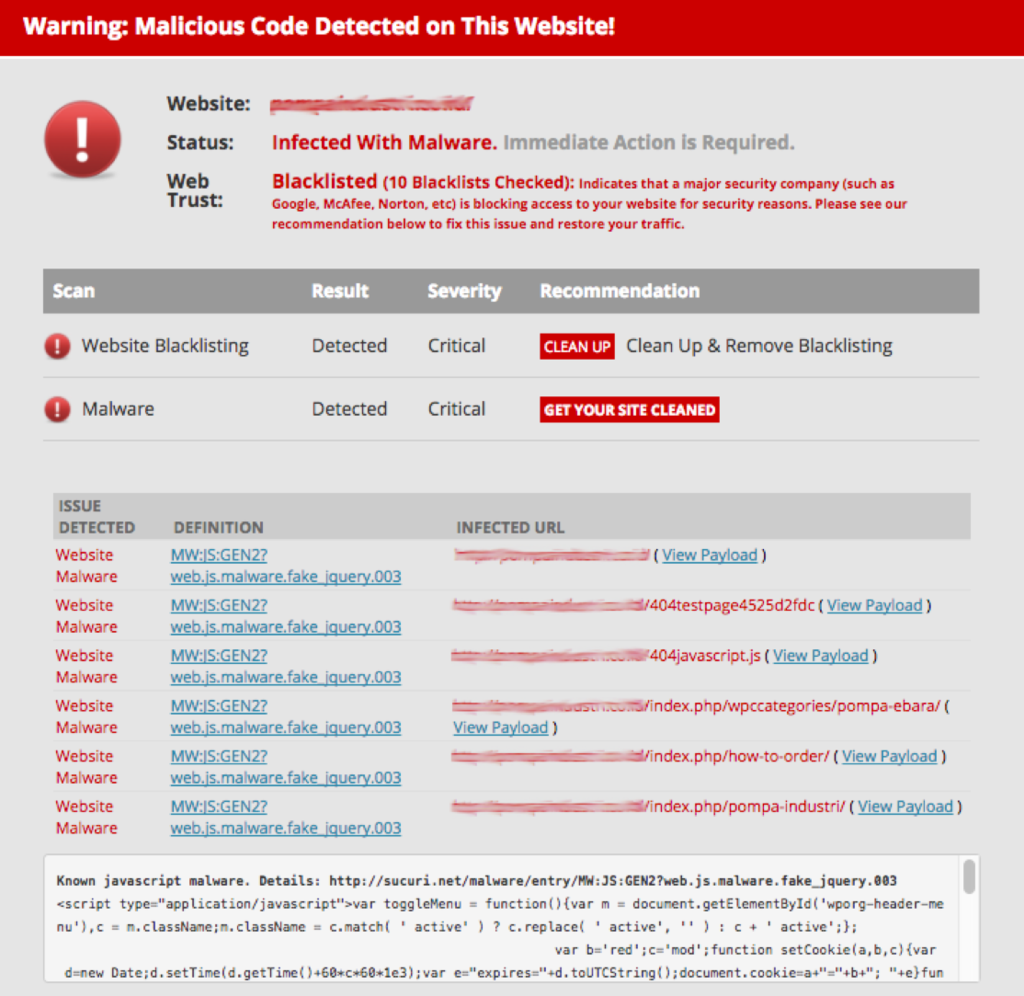
En el reporte podemos observar que el sitio estaba infectado con malware. En el extracto podemos ver archivos infectados e incluso scripts maliciosos.
Para solventar esto, tenemos que restaurar una versión no infectada del sistema. En cPanel podrás encontrar la herramienta “jet backup” que te proporcionará las diferentes copias de seguridad realizadas automáticamente por Baehost.
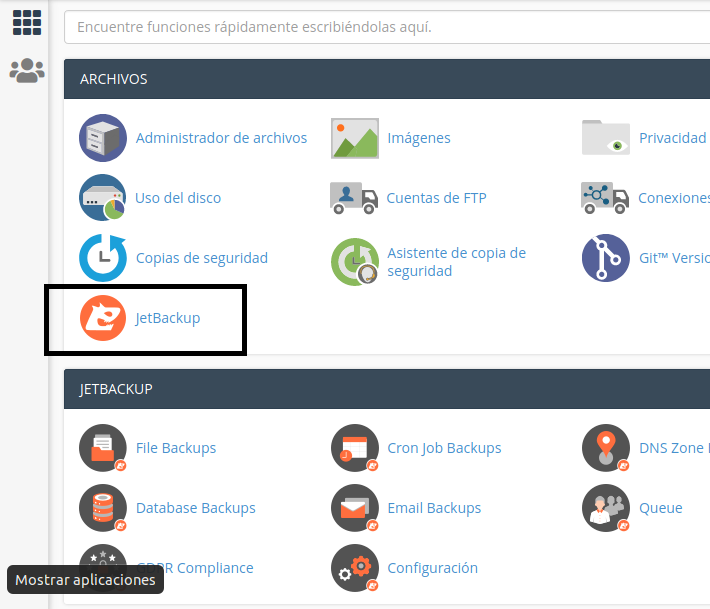
Podés optar por eliminar directamente los archivos infectados sin realizar una restauración de un backup, pero no te lo recomendamos. Esto puede traer aparejado la aparición de algunos errores debido a la eliminación de archivos críticos necesarios para la funcionalidad de WordPress.
Esto último puede llegar a ser una solución temporal y no definitiva.
- Opción 3: Utilizar wordfence.
Otra solución útil es utilizar un plugin de seguridad. En esta ocasión te recomendamos usar Wordfence, un plugin de seguridad que permite hacer escaneos de seguridad para encontrar archivos dañinos y que además reemplaza los archivos infectados por archivos limpios.
Una vez que instales y actives el plugin, seleccioná “Scan” y solo quedaría esperar a que el plugin haga su trabajo:
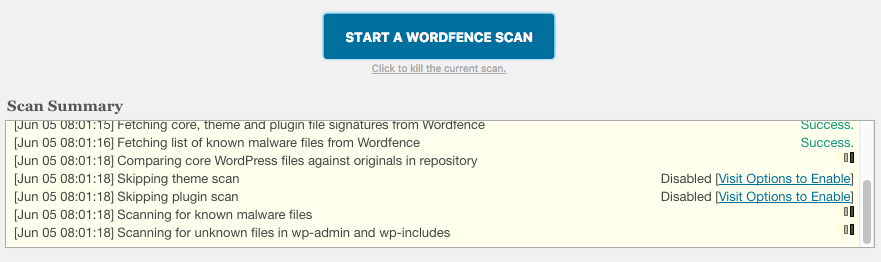
Tené en cuenta que wordfence consume muchos recursos en el servidor, esto se sumaria al elevado consumo de recursos que realiza wordpress por defecto. Por lo tanto, recomendamos que tengas un plan de hosting que soporte la elevada carga de consumo de recursos.
Podés consultar el plan adecuado con nuestro departamento de soporte o con nuestro departamento de ventas.
Ahora nos queda avisarle a Google que tenemos solucionado el problema, para que eliminen el mensaje de sitio malicioso. Para enviar la solicitud de reconsideración, debemos efectuar los siguientes pasos:
1. Deberemos añadir nuestro sitio a la herramienta de webmaster tools:
Hacemos click en una lista desplegable ubicada arriba a la izquierda y luego hacemos click en “añadir propiedad”:
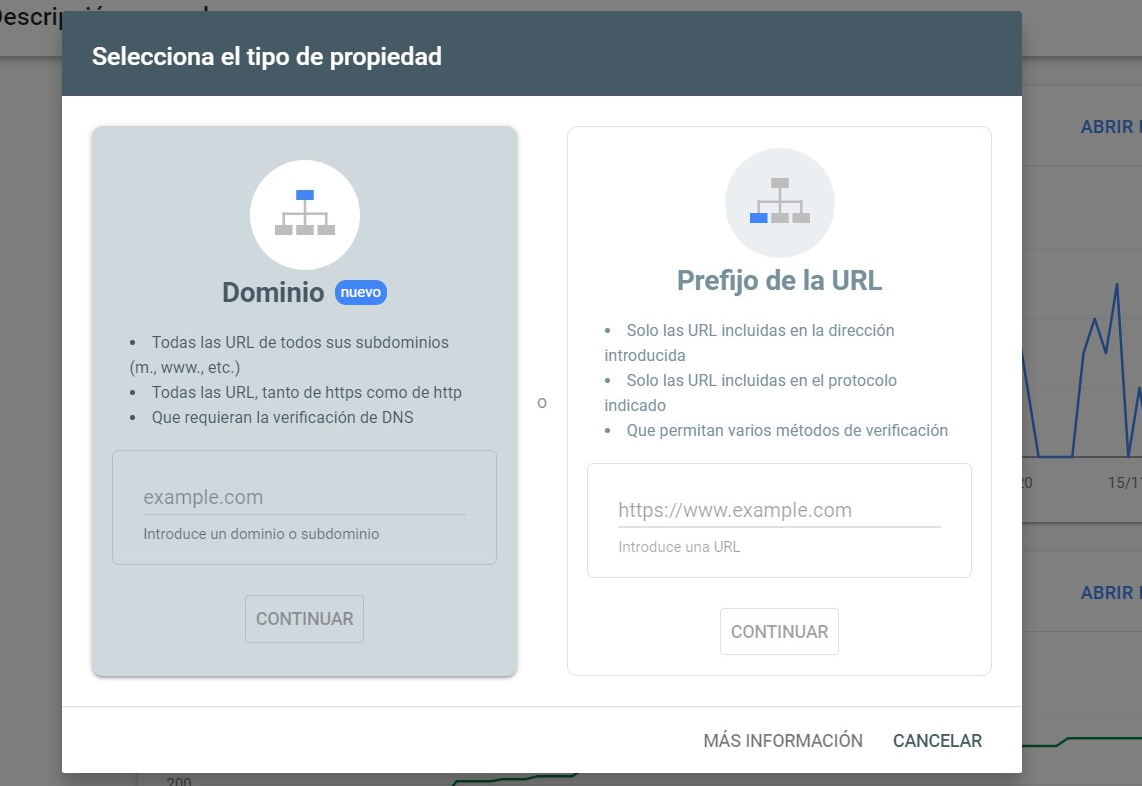
2. Luego colocamos el nombre del dominio que deseamos agregar y pulsamos “continuar”.
3. En la siguiente ventana, comenzaremos con el procedimiento de verificación. Allí seleccionamos la opción “cualquier proveedor de DNS”.
Este método consiste en agregar el registro TXT en la zona DNS de nuestro dominio para que Google pueda validar la propiedad del sitio y cerciorarse de que el sitio pertenece a nosotros.
4. Una vez realizada la acción, pulsamos el boton “verificar”.
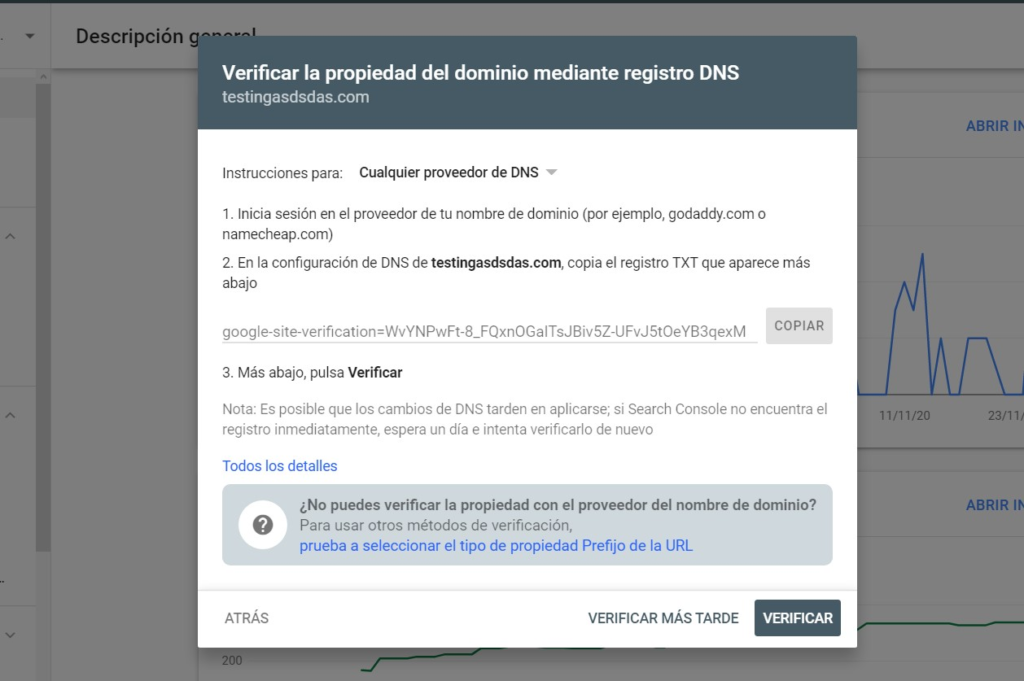
5. Cuando hayas agregado tu sitio podrás revisar su seguridad y luego pedirle a Google que efectúe una revisión desde la sección “security issues”.
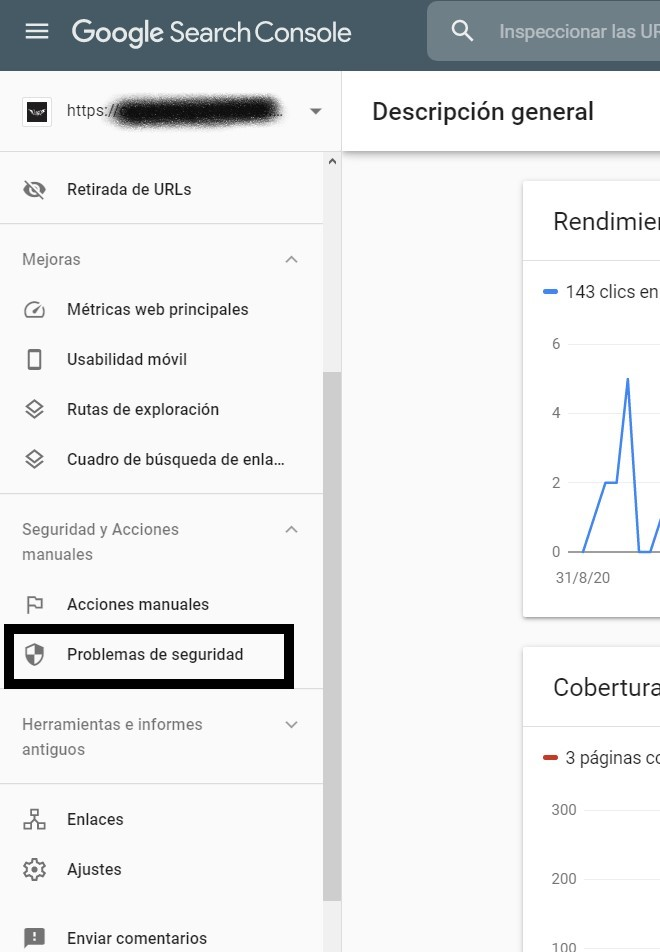
Cuando se complete esta revisión, tu sitio debería finalmente haberse librado del error “El sitio al que vas a acceder contiene programas dañinos”.
Podés consultar más tutoriales de WordPress en el siguiente indice:
Cómo optimizar imágenes en WordPress
Cómo limpiar y optimizar la base de datos de tu WordPress
Cómo mejorar la performance de tu WordPress
Plugins de WordPress que pueden dañar tu website
