Un panel de administración de WordPress lento puede ser causado por plugins que consumen muchos recursos de CPU. Podés usar el plugin Query Monitor y GTmetrix Waterfall para ver cuáles cargan más lentos.
También podría ser tu servidor: ejecutá PageSpeed insights para ver el informe sobre el tiempo de respuesta del servidor y verificá su TTFB (Time to first byte) en bytecheck.com. Recomendamos que los valores estén por debajo de los 200ms.
Este tutorial te muestra cómo acelerar tu sitio web y el panel de administración de WordPress. También debería mejorar los tiempos/grados de carga que figuran en GTmetrix/Pingdom.
Evitá estos 35 plugins que exceden en consumo de CPU, utilizá Query Monitor para ver los plugins más lentos, actualizá a PHP 7+, utilizá PageSpeed Insights para ver si necesitás reducir los tiempos de respuesta del servidor, configurá WP Disable (o Clearfy) para deshabilitar las configuraciones no utilizadas en el núcleo de WordPress, utilizá WP Rocket (plugin de caché # 1 en múltiples encuestas de Facebook), limpiá tu base de datos con WP Rocket (o WP-Optimize), descargá recursos a Cloudflare y StackPath’s CDN (CDN múltiples = más centros de datos = sitio web más rápido), configurá Reglas de página de Cloudflare , y su configuración de velocidad, y utilizá Wordfence para bloquear los rastreadores de correo no deseado (amazonaws.com y linode.com son 2 comunes) que afectan a tu sitio.
1. Evitá los plugins que consumen mucho CPU:
Los plugins lentos más comunes son: Related Posts, statistic, sitemap, chat, calendar, page builders, y plugins que ejecutan scans/procesos, o aparecen varias veces en el informe de GTmetrix.
- AdSense Click Fraud Monitoring
- Backup Buddy (utilice UpdraftPlus)
- Better WordPress Google XML Sitemaps (utilice Yoast)
- Broken link checker ( utilice Dr. Link Check)
- Constant Contact for WordPress
- Contact Form 7 (load JS + stylesheet only when necessary)
- Contextual Related Posts
- Digi Auto Links
- Disqus Comment System (utilice Disqus Conditional Load)
- Divi Builder
- Essential Grid
- Fuzzy SEO Booster
- Google XML Sitemaps (utilice Yoast)
- Jetpack
- NextGEN Gallery
- NewStatPress
- Pods
- Reveal IDs
- Revolution Slider
- S2 member
- SEO Auto Links & Related Posts
- Similar Posts
- Slimstat Analytics
- SumoMe
- Talk.To
- VaultPress
- WooCommerce
- WordPress Facebook
- WordPress Related Posts
- WordPress Popular Posts
- WP Bakery (anteriormente Visual Composer)
- WP Statistics
- WP-PostViews
- WP Power Stats
- WP Cloaker
- WPML
- Yet Another Related Post Plugin
- Yuzo Related Posts
Utilizá Query Monitor para encontrar los plugins mas lentos:
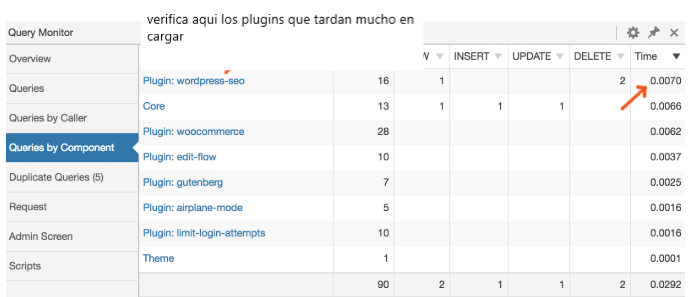
O utilizá GTmetrix Waterfall:

Plugins ligeros recomendables:
Backup – UpdraftPlus.
Sliders – Soliloquy, LayerSlider, o Meteor Sliders.
Portfolio – Envira Gallery, FooGallery, o The Grid.
Social Sharing – Sassy Social Share o DVK Social Sharing.
Analytics – Google Analytics y Search Console, o Clicky.
Page Builders – WordPress Page Builder de MotoPress, pero ningun page builder corre más rapido que el editor nativo de WordPress.
Combiá esto con el plugin Duplicator y no necesitarás de un page builder (incluyendo los page builders integrados en los temas de WordPress). A menos que te niegues a aprender un poco de HTML (el lenguaje de codificación más sencillo), evitá los page builders.
Comments – Disqus Conditional Load.
StudioPress Plugins – plugins ligeros para Genesis Framework.
2. Revisá los tiempos de respuesta del servidor.
Server Response Time – Escaneá tu sitio web a través de Google PageSpeed Insights para ver si el elemento «reducir el tiempo de respuesta del servidor» aparece en el informe, lo que significaría que tu servidor es lento.
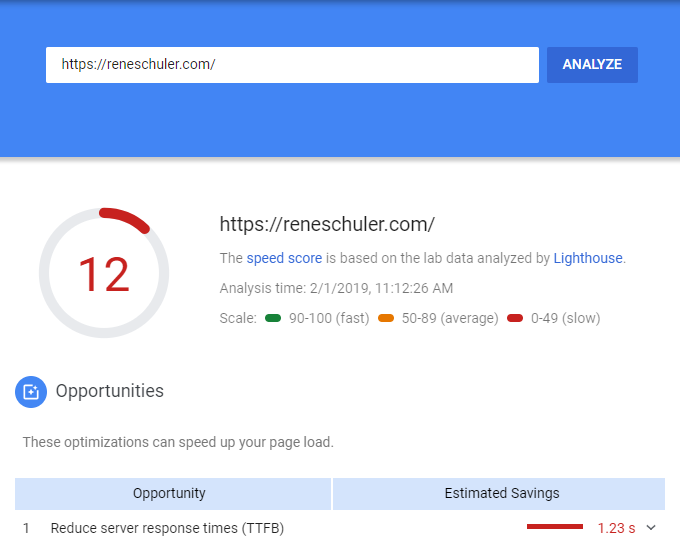
TTFB: Es el tiempo hasta el primer byte y mide la capacidad de respuesta de tu servidor web (alojamiento). Escaneá tu sitio en bytecheck.com, y sería ideal que dé resultados < 500 ms, sin embargo, < 200 ms es aún mejor.
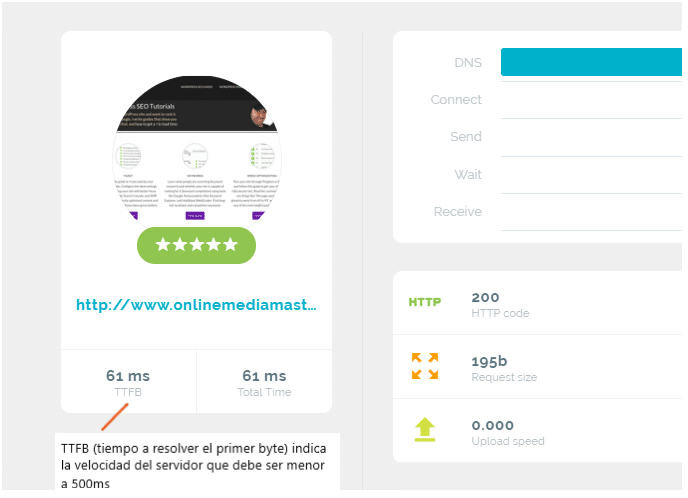
También podés consultar el TTFB en la pestaña Timmings de Gtmetrix:
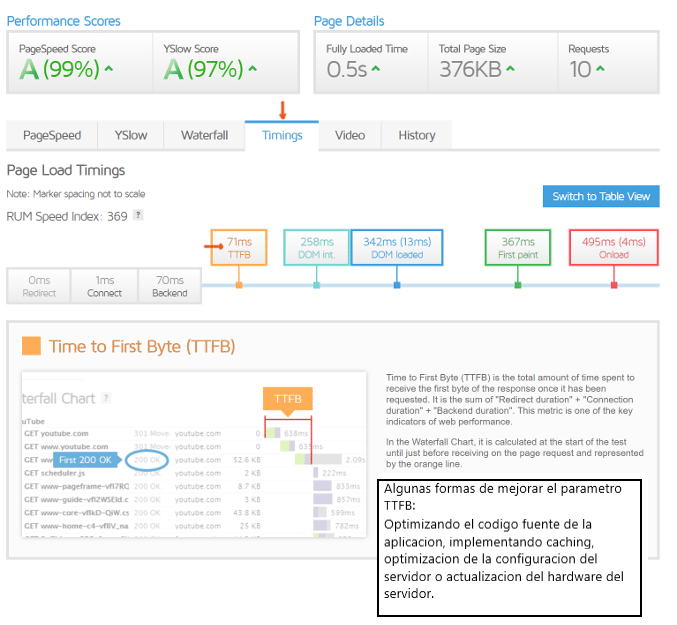
HTTP/2 Servers – Recomendamos que hagas el test de HTTP/2 en tu sitio, para asegurarte de que tu host esté usando ese protocolo. Desafortunadamente, si tu host no tiene esa característica, no podrás actualizarlo. Esto depende totalmente de tu host.
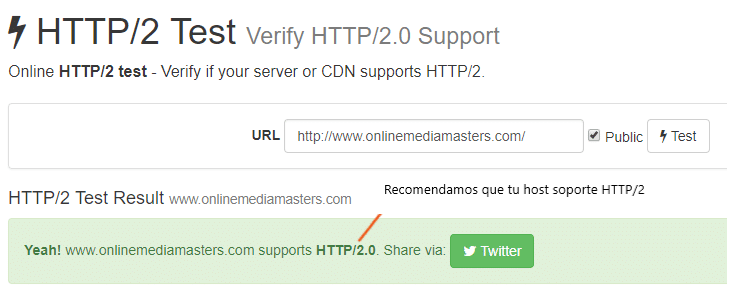
3. Elegir el Hosting adecuado:
Recomendamos que verifiques las caracteristicas del hosting compartido a contratar, como por ejemplo memoria física, memoria virtual, cantidad de conexiones simultaneas, I/O, espacio en disco, CPU, cantidad de procesos.
No es necesario que el WordPress esté online con usuarios activos para que consuma recursos del servidor, ya que sin tener tráfico WordPress ejecuta procesos y consultas en segundo plano. Por ello también surge la necesidad de tenerlo bien optimizado.
Recomendamos buscar proveedores que cuenten con servicios parametrizados para alojar un CMS como los de BAEHOST, ya que estos se encuentran preparados para soportar el consumo de recursos que WordPress requiere.
Por ejemplo, nuestro Hosting “Wordpress” responde a ese pedido y es capaz de estar a la altura de la performance para su óptimo funcionamiento.
4. Actualizar a PHP 7+:
Actualizar la versión de PHP puede hacer que tu sitio sea 2-3 veces más rápido:
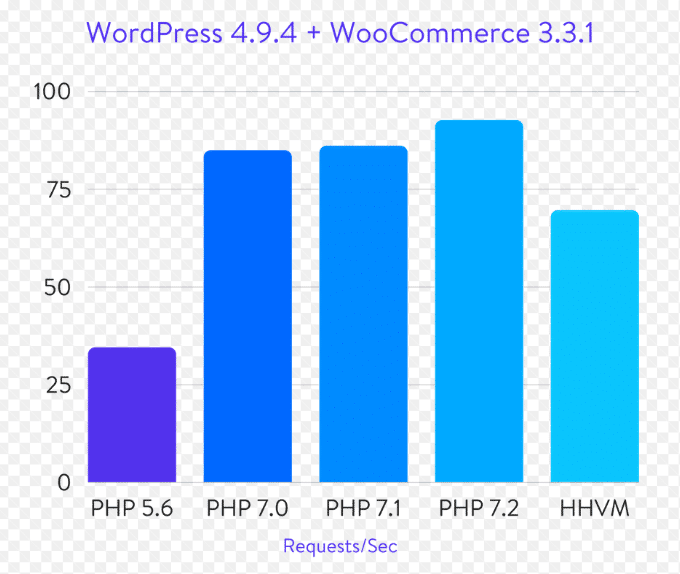
Pero la mayoría de los usuarios de WordPress ejecutan versiones de PHP obsoletas:
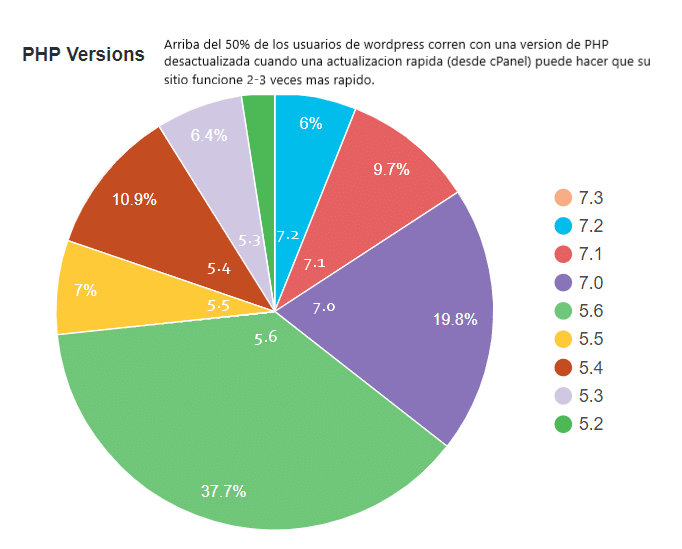
La mayoría de los servidores están soportando versiones 7+.
Actualmente Baehost soporta la version 7.3.
Si tu servicio de hosting no actualiza automaticamente a la última versión de PHP, puede deberse a que su tema/plugins puedan no ser compatibles (porque no quieren romper tu sitio). Esto significa que debes hacerlo por tu propia cuenta o solicitar ayuda de soporte técnico). También puede ocurrir que si has estado en el mismo host durante mucho tiempo y nunca lo has hecho, es probable que todavía estés ejecutando PHP 5.
Paso 1: Instalá el plugin Display PHP Version para verificar su versión actual.
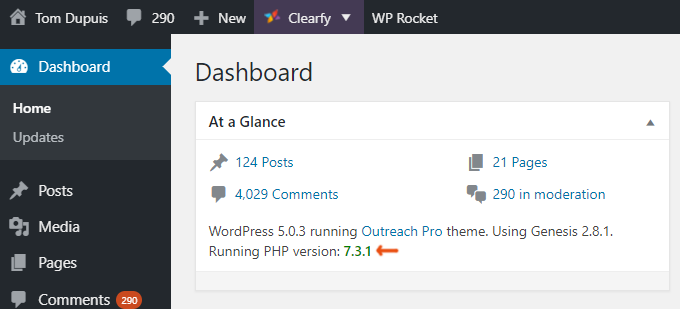
Paso 2: Instalá y ejecutá el plugin PHP Compatibility Checker para asegurarte de que el tema/plugins sean compatibles.
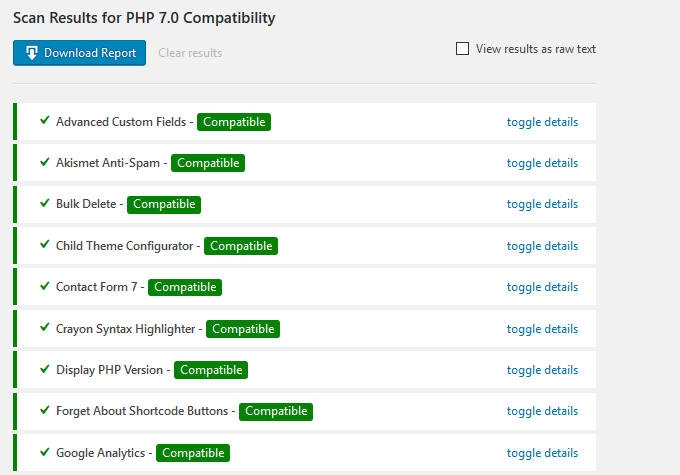
Paso 3: Actualizá a PHP 7+, podrás efectuarlo desde «Seleccionar versión PHP» desde cPanel de tu hosting.
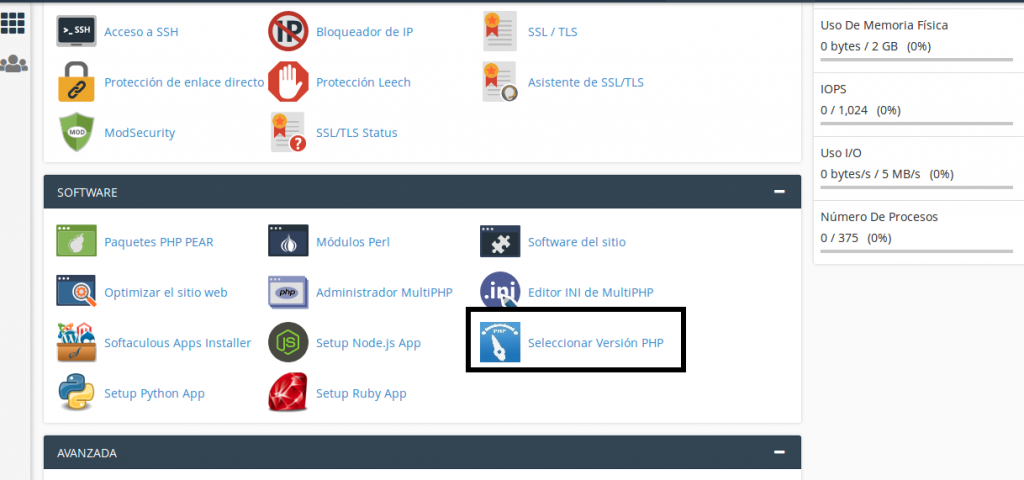
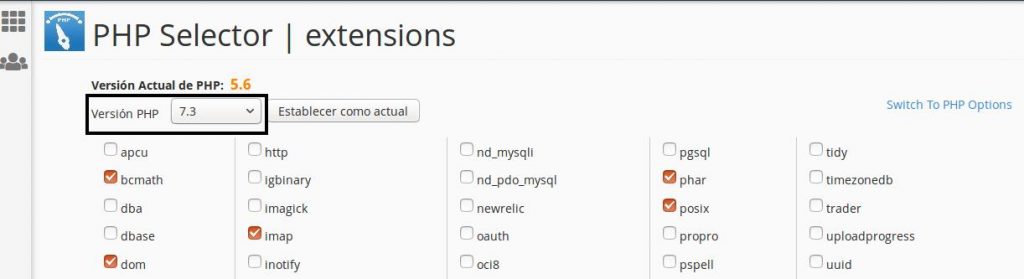
* Comprueba si hay errores en tu sitio web (si los ves, tendrás que volver a una versión anterior de PHP o analiza los plugins para ver cuáles no son compatibles y cuáles causan errores).
4. Hosting Recomendado: Baehost Hosting & Cloud, pack “WordPress”.
Los aspectos destacables son los siguientes:
* Utiliza PHP 7.3.
* Utiliza servidores HTTP/2 (verifica tu versión aquí)
* Certificado SSL gratuito Let´s Encrypt
* Los resultados de GTmetrix/Pingdom son excelentes (la razón principal)
* Mejora sustancial en el tiempo de carga promedio de los sitios web basados en WordPress.
* Podés optar por planes de hosting dedicados, los cuales son asequibles y mucho más rápidos que el alojamiento compartido.
* Contamos con la posibilidad de activar Cloudflare free y la version plus, y podés activar la versión free en el momento de la contratación.
* Soporte experimentado en WordPress (tickets usualmente respondidos en <10 min)
* El plugin SG Optimizer mantiene su PHP actualizado a la última versión.
* Copias de seguridad diarias automáticas, actualizaciones de WordPress y actualizaciones de seguridad.
* Hosting compatible con CMS’s de eCommerce.
* Por lo general, tendras 100% de uptime, pero el 99,99% está garantizado.
* Podés llamarnos 24/7 y estaremos encantados de responder tus preguntas (0810-444-HOST (4678))
5. Optimizar la configuración del plugin de caché:
WP Rocket cuesta 49 USD, pero fue calificado como el plugin de caché número 1 en varias encuestas de Facebook. Viene con muchas características de velocidad que la mayoría de los plugin de caché no tienen. Este plugin hará que tu sitio cargue aún más rápido.
Siempre se actualiza con nuevas características, es uno de los plugin de caché más fáciles de configurar y cuenta con una extensa documentación. El soporte es excelente, a diferencia de la mayoría de los plugins de caché, no tiene errores. El almacenamiento en caché es un factor clave en la guía de optimización de WordPress y vale la pena tener un plugin de caché rápido, confiable y fácil que acelerará tanto tu sitio web como el panel de administración.
WP Rocket tiene las funciones que la mayoría de los plugins de caché no tienen (alojado localmente en Google Analytics, control de heartbeat, limpieza de la base de datos, carga diferida e integración con Cloudflare y otros CDN):
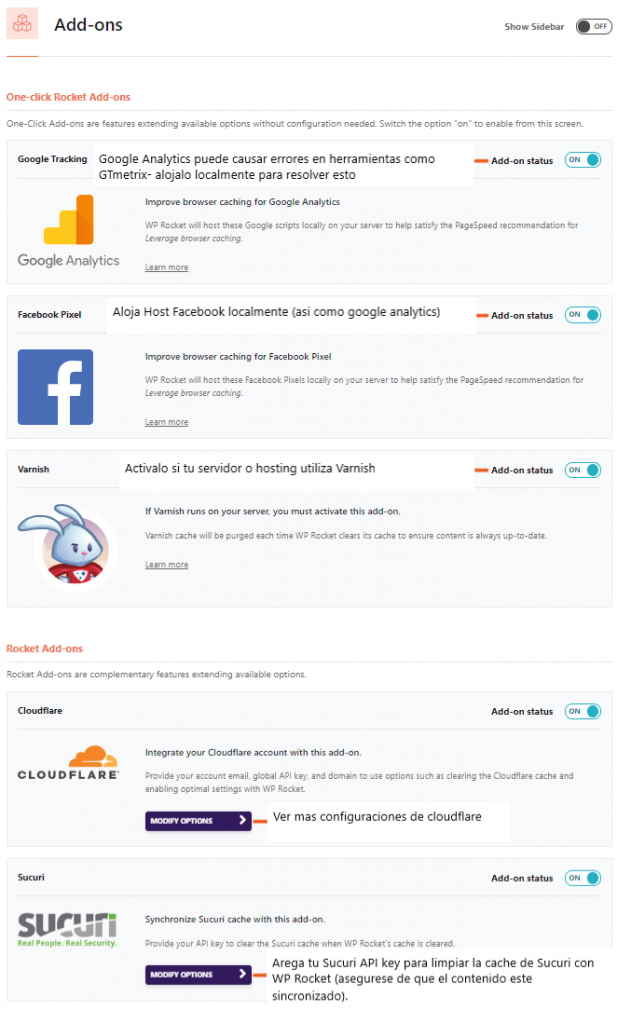
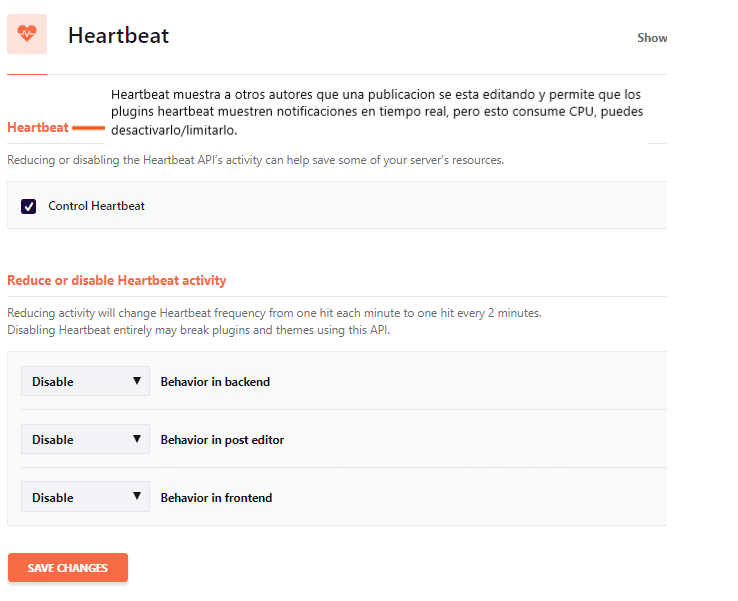

La mayoría de las personas tienen un plugin de caché instalado, pero la configuración por defecto no es la óptima. Recomendamos que revises tutoriales para tal caso.
6. Programar limpieza de bases de datos:
Esto elimina tu carpeta de correo no deseado, la carpeta de la papelera, archivos temporales y las miles de revisiones almacenadas en tu base de datos. No las necesitarás, así que eliminalas y programá una limpieza para que se ejecute cada semana (o al menos cada mes) la cual puede programarse usando uno de estos plugins.
Si usás WP Rocket, realizá esto en la configuración de la base de datos:
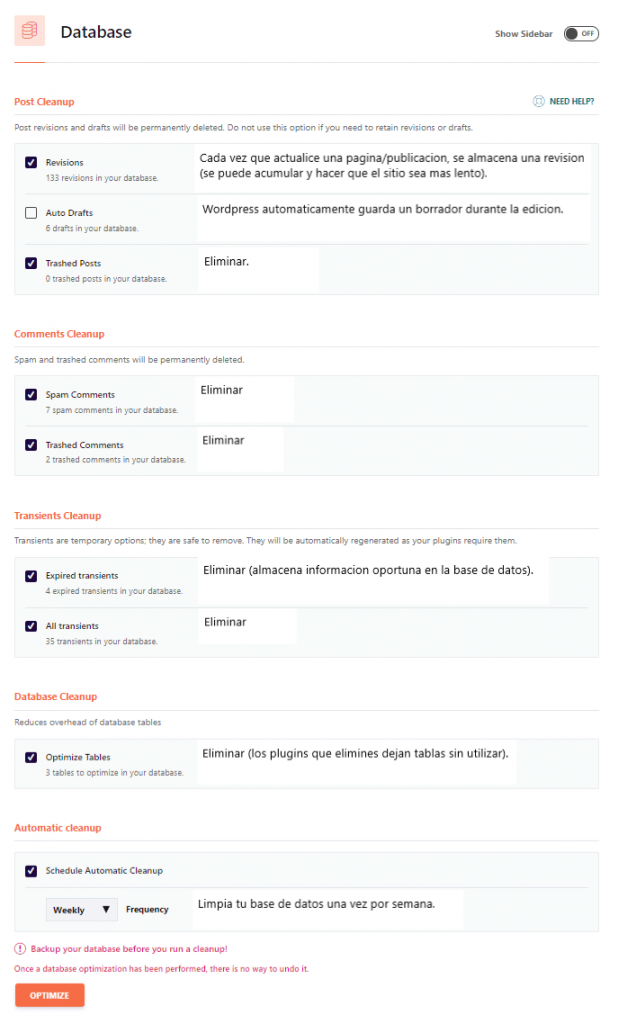
Si no utilizás WP Rocket, recomendamos que uses el plugin WP-Optimize:
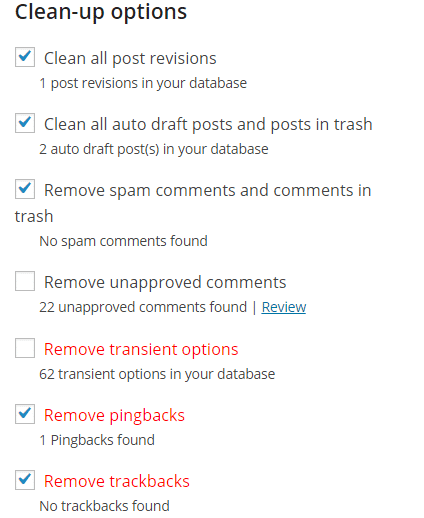
7. Descargar recursos a Cloudflare:
Cloudflare y StackPath son CDNs que alojan los archivos de tu sitio web en múltiples centros de datos en todo el mundo. Esto entrega contenido desde el centro de datos más cercano a tu visitante mientras se descargan los recursos, reduciendo el consumo de ancho de banda. Esta es una recomendación que se encuentra presente en nuestras FAQs.
Cloudflare te ayuda a reducir el consumo de ancho de banda:
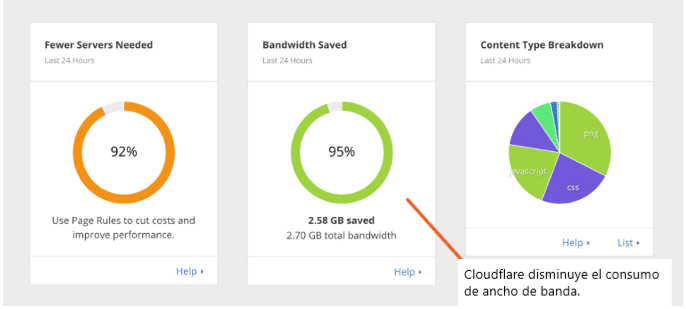
Opcionalmente también podés activar el CDN desde el sitio web de Cloudflare. Simplemente registrate en tu sitio web para obtener una cuenta gratuita, añade a tu sitio web y cambiá los servidores de nombres:
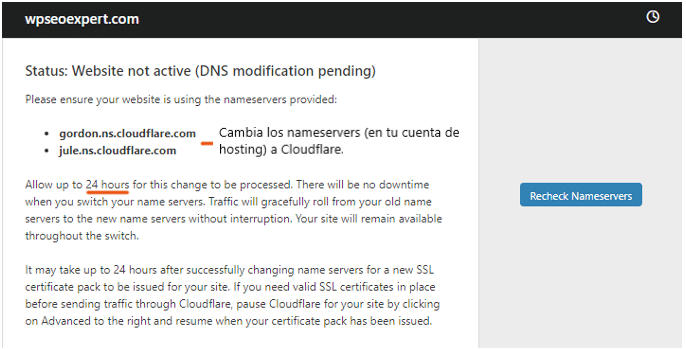
Recomendamos que revises tutoriales sobre cómo configurar adecuadamente Cloudflare.
8. Reducir recursos para StackPath:
StackPath es otro CDN que descarga aún más el ancho de banda hacia sus 31 centros de datos. Están ubicados en Estados Unidos, cuesta 10usd/mes con una prueba gratuita de 30 días si deseas probarlos.
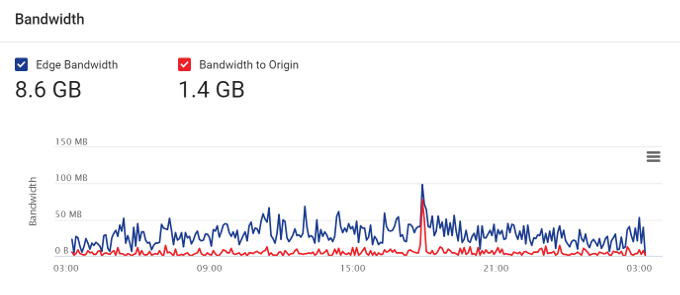
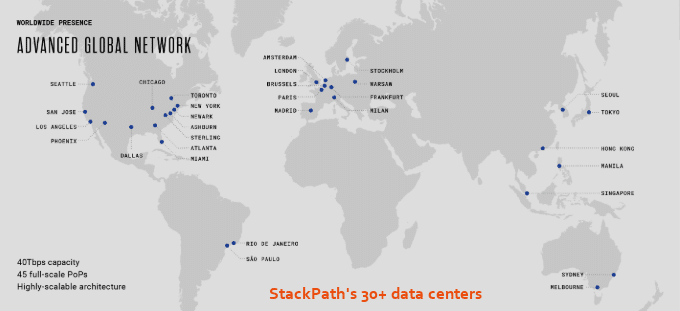
StackPath vs Cloudflare: Cloudflare es gratuito y tiene más de 150 centros de datos. Ayuda tanto con la velocidad como con la seguridad, pero no proporcionan soporte para el plan gratuito. StackPath tiene 31 centros de datos y cuesta 10 U4D por mes con una prueba gratuita de 30 días. Una de las cosas más valiosas de StackPath es su equipo de soporte, que nos guiará en cualquier configuración que deseemos efectuar.
Paso 1: Registrate para la prueba gratuita de 30 días de StackPath.
Paso 2: En el panel, hacé clic en la pestaña CDN, luego creá un sitio StackPath CDN:
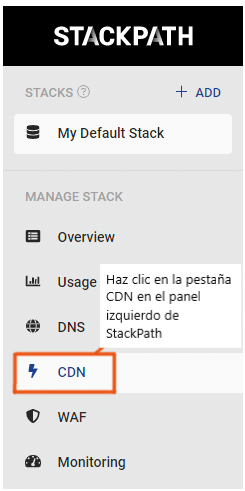
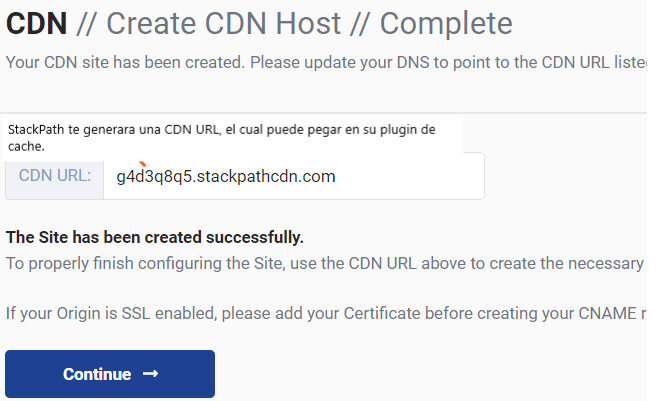
Paso 3: Ahora copiá la URL CDN de StackPath y pegala en su plugin de caché (o utiliza CDN Enabler):

Paso 4: En StackPath, ve a CDN → Configuración de caché, luego hacé clic en Purgar Todo.BHBHBHBH
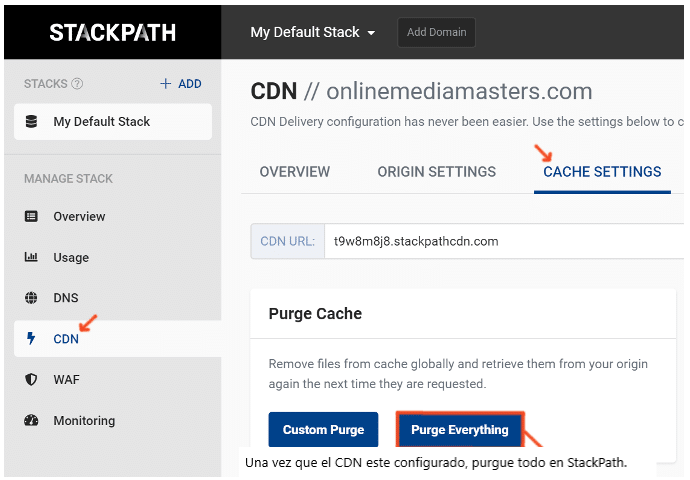
Paso 5: Ejecutá tu sitio web en GTmetrix y en «content delivery network» debería mostrar color verde en Yslow.

9. Añade reglas de la página para Cloudflare:
Cloudflare dice…
«Le recomendamos que cree una regla de página para excluir la sección de administración de su sitio web de las características de rendimiento de Cloudflare. Las características como Rocket Loader y Auto Minification pueden interrumpir inadvertidamente las funciones del backend en la sección de administración».
Dirigite a la configuración de las reglas de tu página …

Regla de página #1: Optimización y protección del WP-Admin (backend): por lo general, los usuarios no desean que plugins de cache estén activos mientras estemos en el backend de wordpress, las funciones de rendimiento deben estar deshabilitadas (como lo recomienda Cloudflare), y se debe establecer un nivel de seguridad alto. El asterisco hace que la regla se aplique a todas las URL que contengan wp-admin.
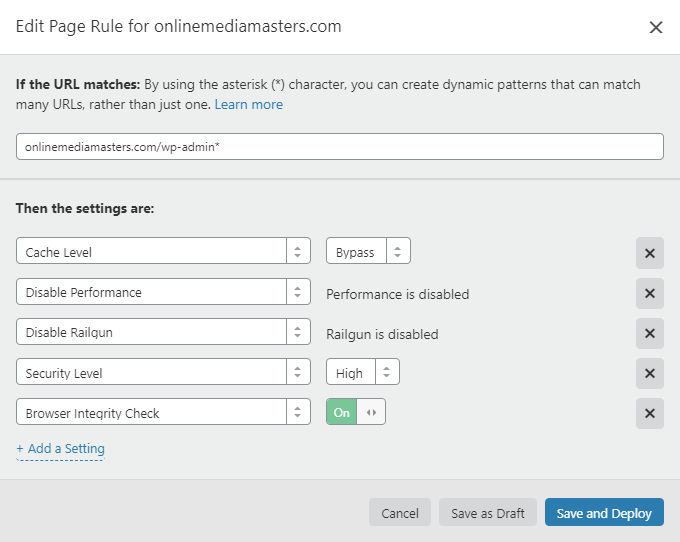
Regla de la página #2: evitá que Cloudflare refresque con frecuencia la memoria caché en las páginas obsoletas. Dado que los archivos de la carpeta /uploads de WordPress no cambian con frecuencia, no tendrás que almacenarlos en la memoria caché, lo cual ahorra ancho de banda, ya que Cloudflare no tendrá que volver a su servidor para extraer una nueva copia de la memoria caché.
Verificá qué secciones de tu sitio web no se actualizan con frecuencia, y luego creá las reglas de página que aumenten el caché TTL del navegador y el cache TTL de Edge.
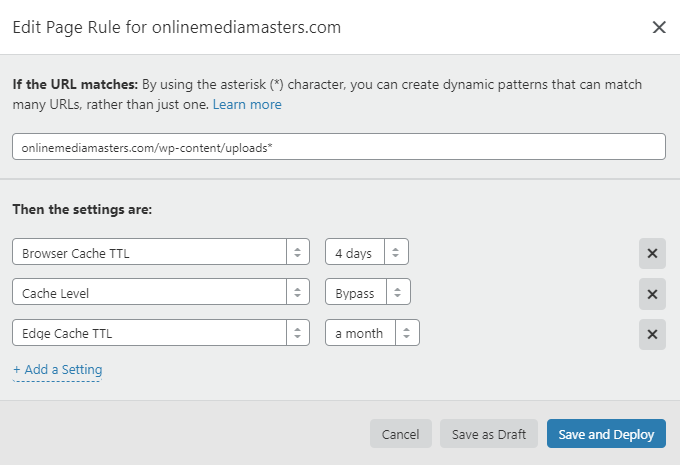
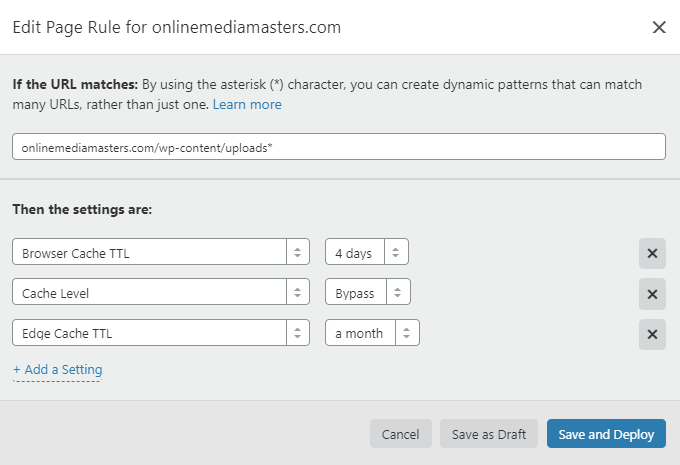
Regla de la página #3: Almacená todo en caché de forma agresiva.
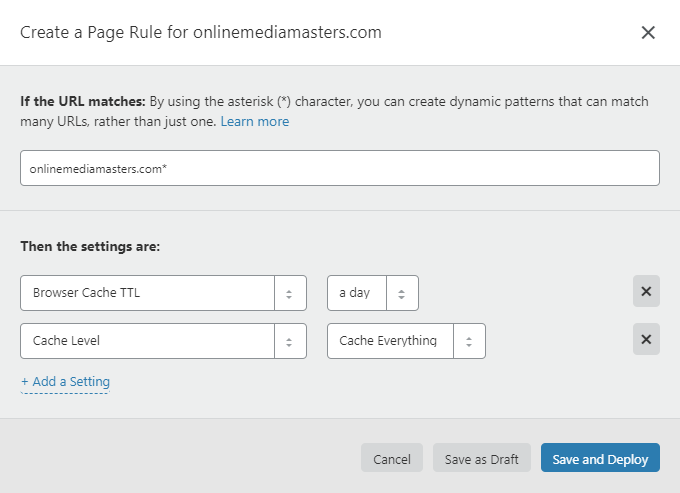
10. Configurá los ajustes de velocidad de Cloudflare:
Dirigite hacia la configuración de velocidad de tu Cloudflare. La reducción de archivos, la optimización de imágenes, brotli (similar a la compresión gzip) y SG Railgun + Rocket Loader) deberían hacer que tu sitio web y el panel de administración se carguen más rápido, ya que también hacen que el servidor se estrese menos. Si la compresión minify + gzip está habilitada en su plugin de caché, podes deshabilitarla en Cloudflare.
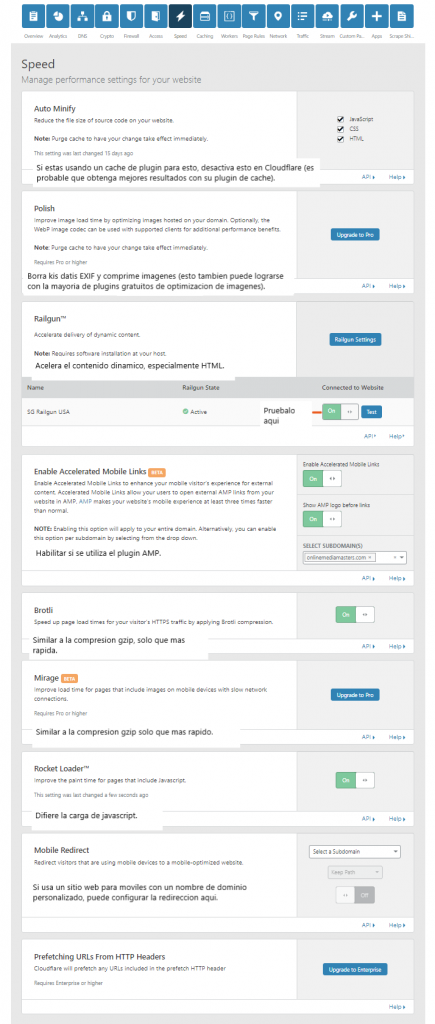
También debés habilitar la protección de hotlinks en la configuración del escudo de Cloudflare, que evita que las personas peguen/enlacen imágenes de tu sitio web sobre su sitio web; lo cual significa que aunque la imagen esté en su sitio, está consumiendo el ancho de banda de tu host.
11. Configura WP Disable:
WP Disable y Clearfy te ayudarán a deshabilitar configuraciones de WordPress que consumen CPU y ralentizan tu sitio. También tiene opciones para el control de los heartbeats (si recordás el plugin de control de heartbeats, ahora podés borrarlo y simplemente usar este) así como algunas otras opciones que puedan acelerar tu backend/sitio web. Navegá a través de las configuraciones y seleccioná el que desees.
Consejos sobre WP Disable:
– Deshabilitá TODO lo que no uses.
– Programar la eliminación de spam es una buena idea.
– Emojis, Google Maps y Gravatars tardan mucho tiempo en cargarse.
– Deshabilitá todo en la pestaña de «etiquetas» ya que son innecesarias
– Pingbacks y trackbacks no justifican el uso de recursos extra.
– Establecé revisiones de publicación en 3-5 para que tengas copias de seguridad, pero no es necesario tener muchas.
– Alojá tu código de seguimiento de Google Analytics localmente en el lado derecho de la configuración.
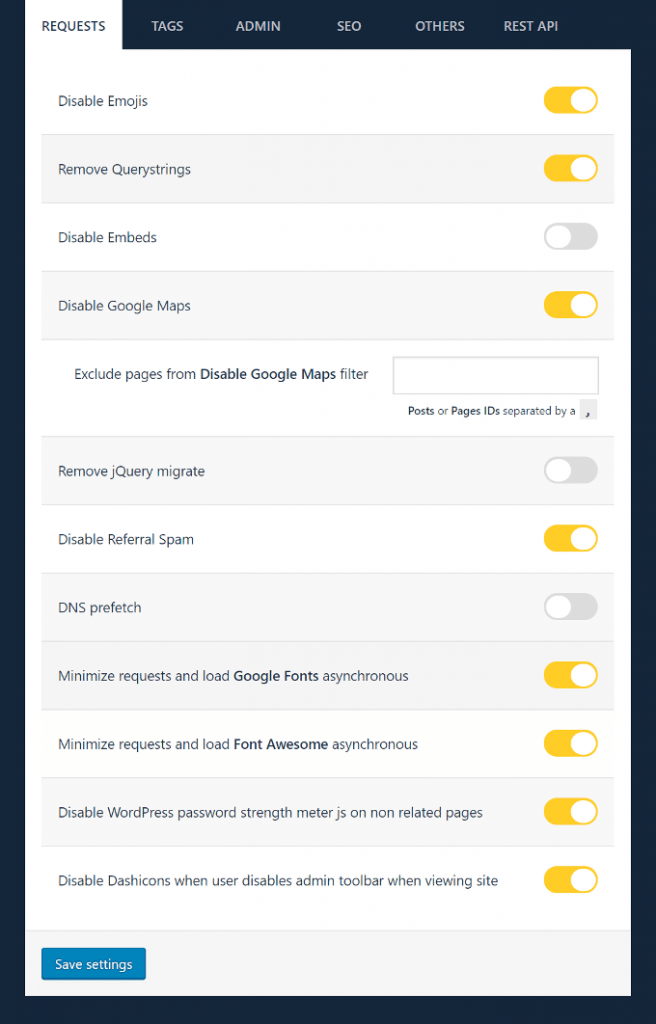
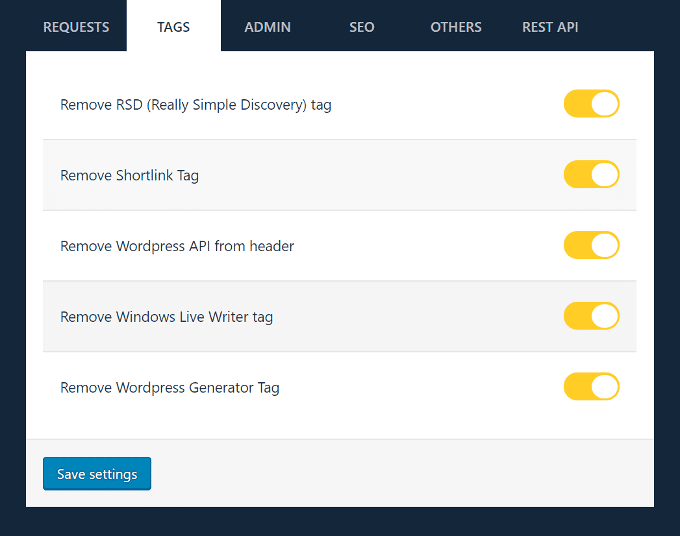
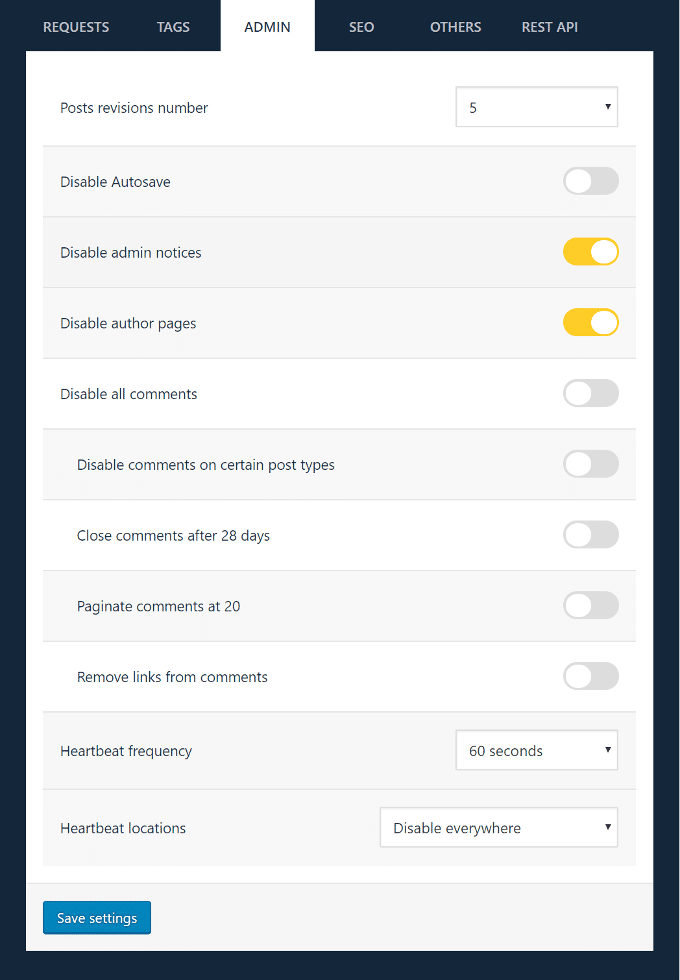
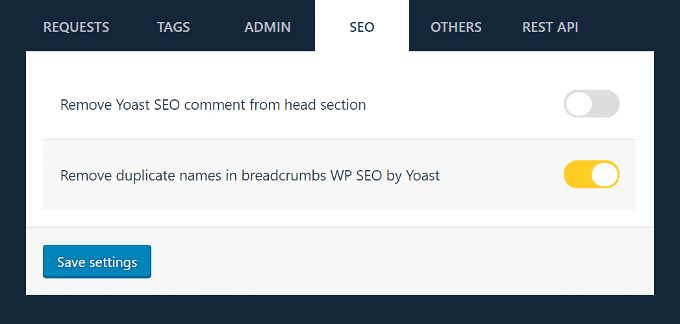

12. Bloquear Bad Bots (Con Wordfence):
A los pocos minutos de haber configurado el bloqueo y ratios de limitacion de Wordfence, podrás bloquear solicitudes de bots de spam. A continuación te mostraré cómo verificar qué bots están afectando tu sitio y cómo bloquearlos.
Paso 1: Instalá Wordfence.
Paso 2: Visualizá el informe de tráfico en vivo (en Herramientas de configuración de Wordfence) que muestra todos los bots que llegan a tu sitio en tiempo real.
Googlebot obviamente está bien; por otra parte compute.amazonaws.com hacía una cantidad ridícula de solicitudes cada dos segundos. Este bot es conocido por absorber demasiado ancho de banda.
Visualizá tu informe por un minuto o dos e investigá si los bots con nombres incompletos golpean constantemente el sitio. Si tenés dudas, buscá sus nombres de host en Google y verificá si otras personas tienen problemas con ese bot.
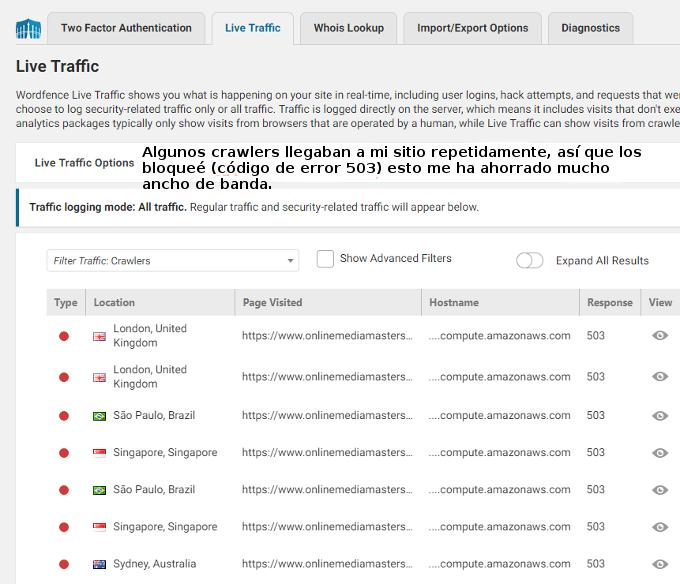
Paso 3:
Dirigite hacia la configuración de bloqueo de Wordfence y agregá los robots de spam que desees bloquear. Los asteriscos sirven como comodines, por lo que si bloqueo * amazonaws.com * significa que cualquier nombre de host que contenga amazonaws.com (ya sea que tenga caracteres antes o después) se bloqueará.
Por ejemplo, los robots que envían mas spam son:
*amazonaws.com
*linode.com
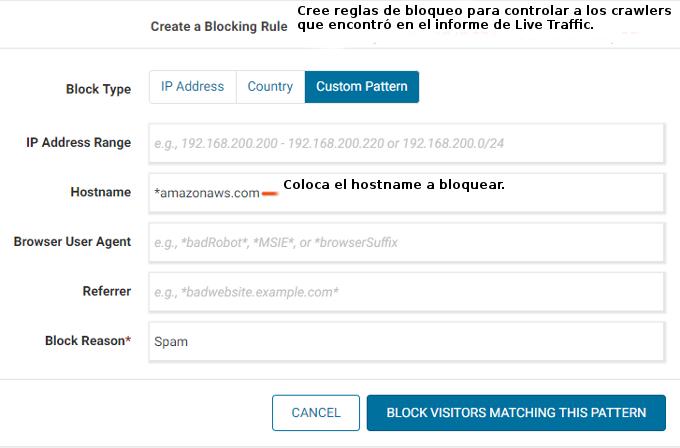
Paso 4: Andá a tu registro de Bloqueo y disfrutá viendo cómo se bloquean los robots de spam.
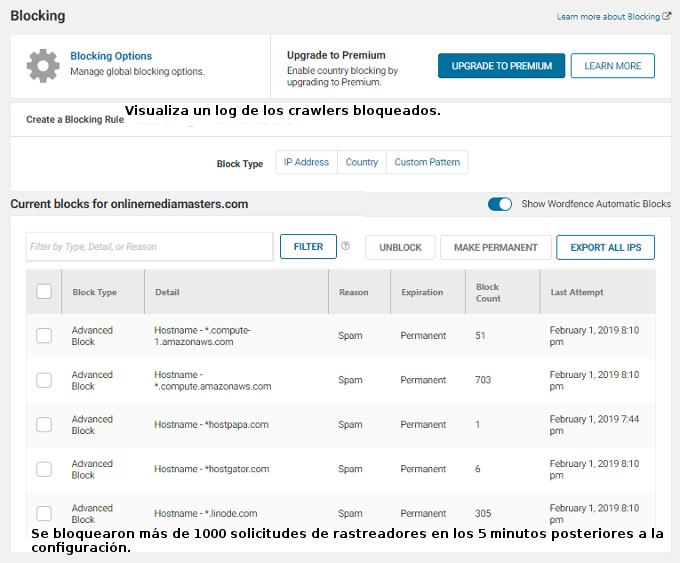
Paso 5: Ahora configurá el rate limiting de Wordfence. Esto limita/bloquea rastreadores (y personas) que realicen solicitudes excesivas, bloquea los rastreadores de Google falsos y mejora la seguridad en las páginas 404. Las configuraciones a continuación son las mismas recomendadas por Wordfence en su página acerca de rate limiting.
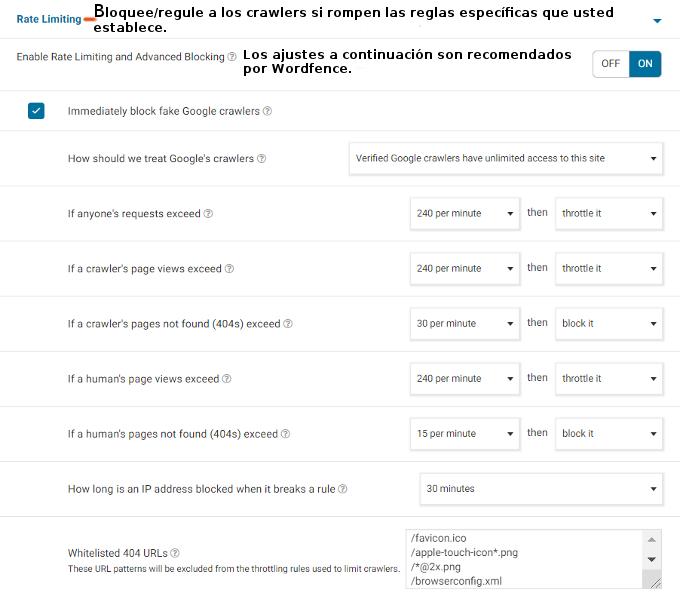
Modificá la configuración de Wordfence para limitar el ancho de banda consumido por este plugin:
– No «habilitar los scans programados automáticos»
– No «habilitar resumen de correo electrónico»
– Habilitar «usar escaneo de recursos bajos»
– No almacenes gran cantidad de datos de tráfico en vivo durante largos períodos de tiempo,
– Disminuye «limitar la cantidad de incidencias enviadas en el correo electrónico de resultados del análisis» a 500
– No habilites las «actualizaciones necesarias (plugin, tema o core)»
– Aumentá el «intervalo de actualización en segundos (2 es el valor predeterminado)» a 10-15 segundos
– Disminuye «la cantidad de memoria que debe solicitar Wordfence al escanear» a 100 MB
– Habilitá «eliminar tablas de Wordfence y datos sobre desactivación»
– Verificá la página de opciones de Wordfence para más recomendaciones.
El plugin “Block Bad Queries” también protege a tu sitio contra bad bots conocidos. Es un plugin de «un solo clic y listo» con un puntaje perfecto de 5 estrellas, una manera fácil de reducir el consumo de CPU de los robots de spam.
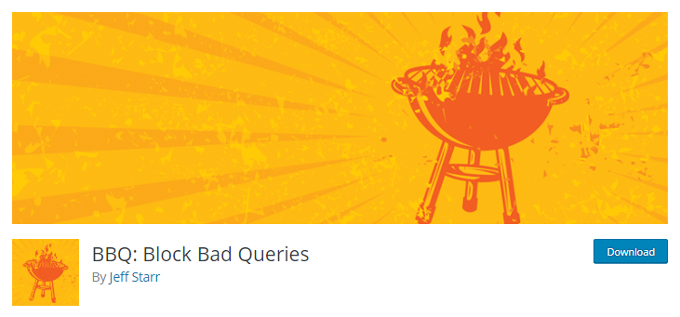
13. Deshabilitá la configuración de plugins no utilizados:
Andá a la configuración de cada uno de los plugins y verificá qué configuraciones podés desactivar (esto reducirá el consumo de CPU). Por ejemplo, en el plugin Yoast. Andá a Configuración> General> Funciones, y deshabilitá lo siguiente:
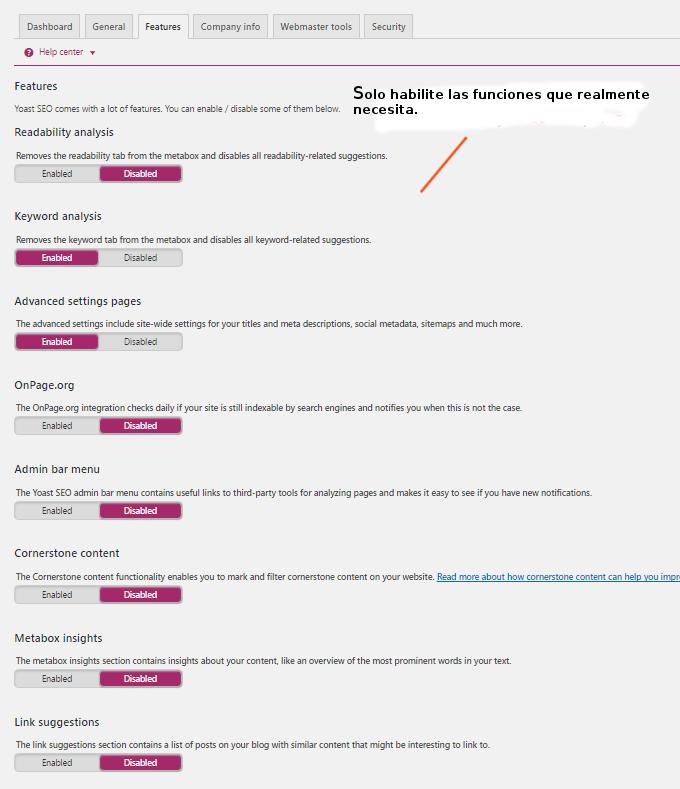
Desactivá las siguientes configuraciones:
– Proporcionar estadísticas.
– Ejecutar exploraciones en curso.
– Enviar notificaciones de administrador o de correo electrónico.
Ejemplos:
– Las exploraciones en curso de Broken Link Checker
– Configuraciones de Yoast en el Dashboard > Características
– Plugins de chat y calendario que se ejecutan constantemente.
– Plugins estadísticos que recogen datos constantemente.
– Publicaciones relacionadas y plugins de publicaciones populares que almacenan toneladas de datos.
14. Eliminar plugins/temas no utilizados:
Los temas no utilizados almacenan configuraciones predeterminadas en su base de datos de WordPress (similar a los plugins). Primero, andá al menú de plugins y desactiva/elimina todos los plugins que no estés utilizando actualmente.
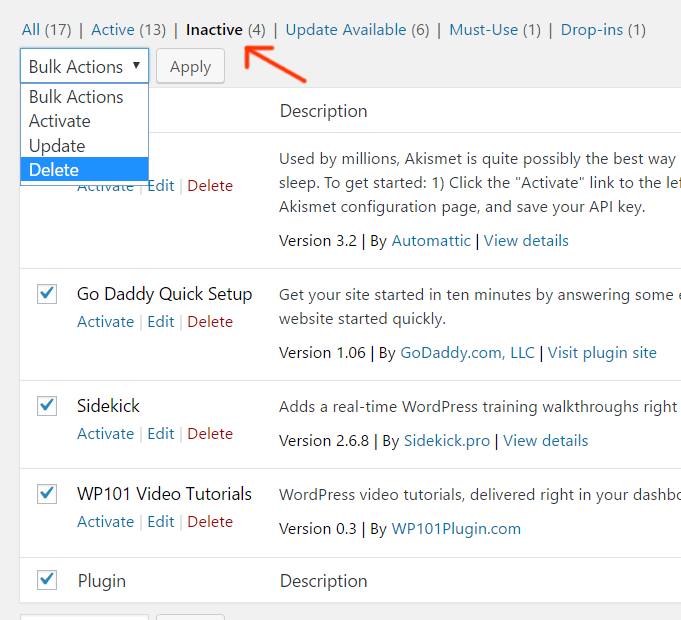
Ahora andá a Apariencia > Temas y eliminá todos los temas que no estás utilizando.
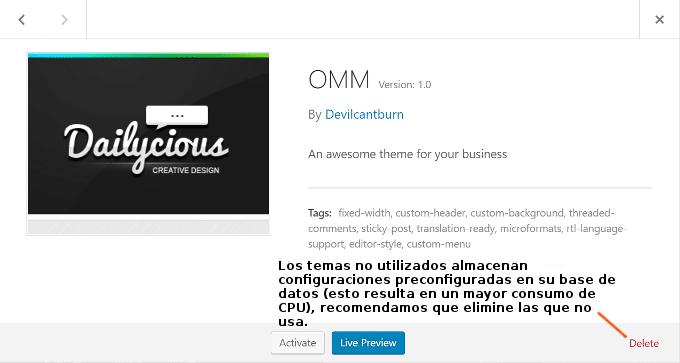
15. Deshabilitá «Object Cache» en W3 Total Cache:
Si estás utilizando el plugin W3 Total Cache, andá a la “Configuración general” y desactivá el object caché. Verificá la configuración del plugin W3 Total Cache para asegurarte de que todo esté configurado apropiadamente, ya que Cloudflare y StackPath también pueden ser los culpables; y la mayor parte de las personas no tienen configurada correctamente la «performance tabs».
Sin embargo, W3 Total Cache tiene bugs y el desarrollador de este plugin no hizo un gran trabajo al actualizarlo, así que te recomendamos que cambies a WP Rocket (si tienes $ 49usd) (casi siempre son calificados como el plugin de caché número 1 en las encuestas de Facebook) o WP Fastest Cache, que es gratis y generalmente se clasifica como # 2.
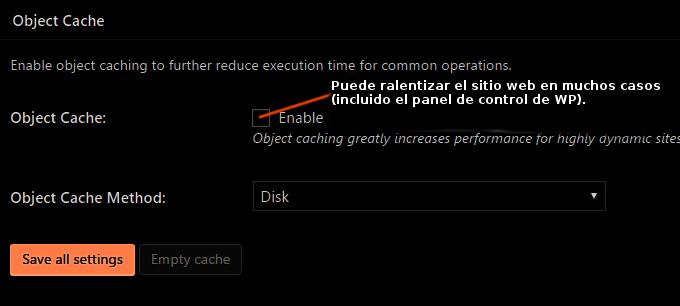
16. Identificar la fuente (usando AWstats)
AWStats está integrado en la mayoría de los cPanel en la sección «estadísticas». También podés usar el plugin WP Server Stats, pero AWStats es detallado y definitivamente preferido.
AWStats te ayuda a encontrar:
– Rastreadores que consumen mucho ancho de banda.
– Direcciones IP que consumen mucho ancho de banda.
– Archivos de descarga que consumen mucho ancho de banda.
– Archivos que consumen mucho ancho de banda (por ejemplo, imágenes).
– Uso total del ancho de banda (para monitoreo).
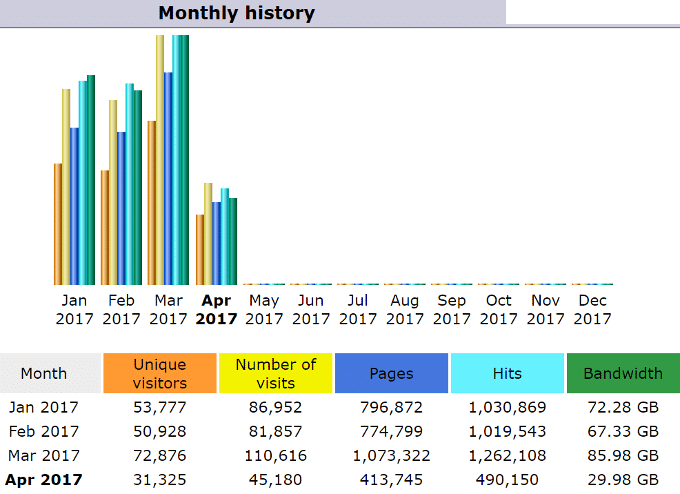
Spambots:
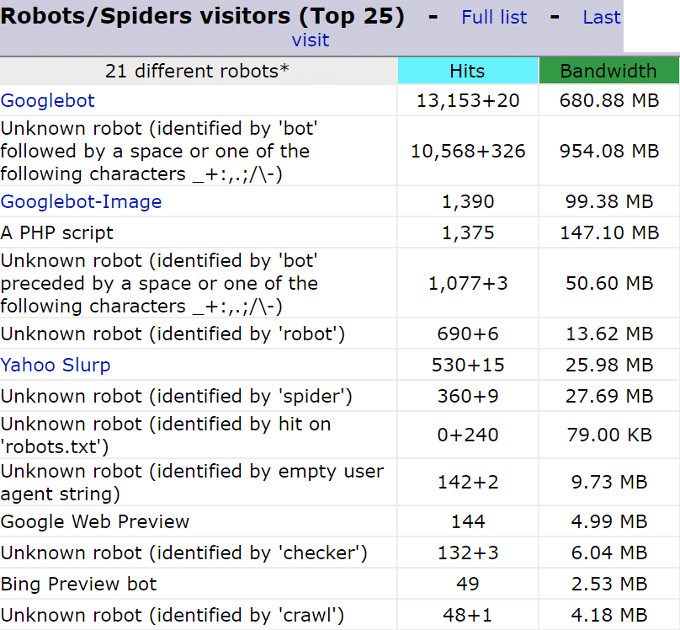
Las imágenes suelen consumir mucho ancho de banda:
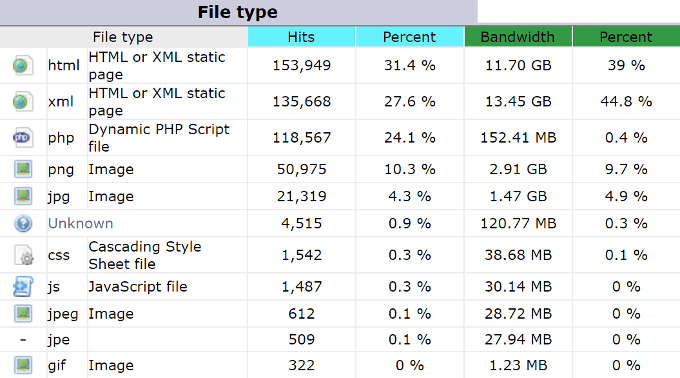
Hay más de 20 formas de optimizar imágenes (que aparte de los plugins, son uno de los elementos más pesados en muchos sitios web). Gtmetrix te muestra cómo corregir todos esos elementos que generan sobrecarga:
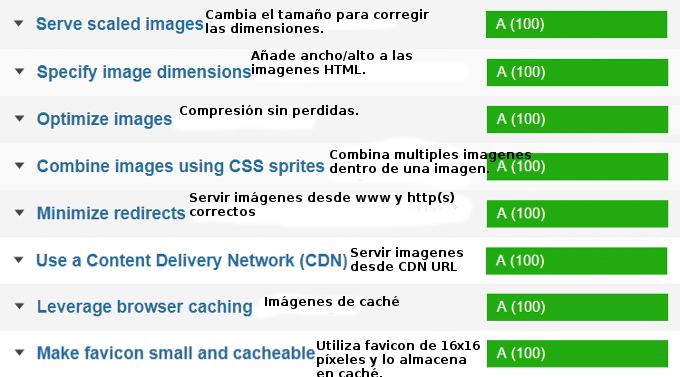
Eso es todo!!
Y recordá que si tenés dudas o consultas, podés escribirnos a soporte@baehost.com.
Hasta la próxima!!!
