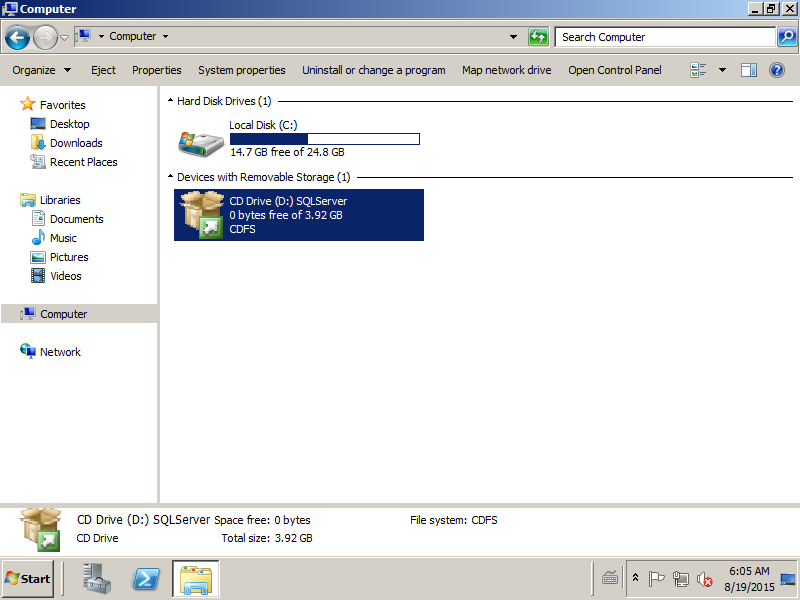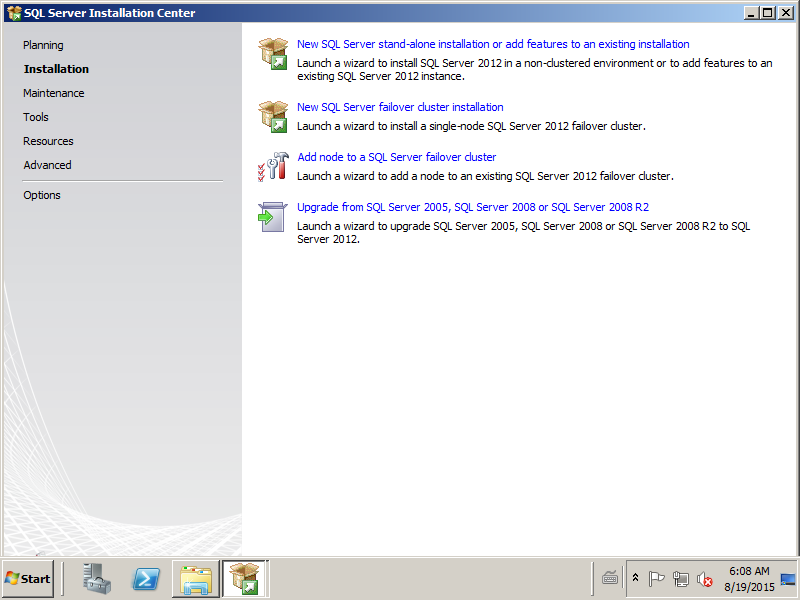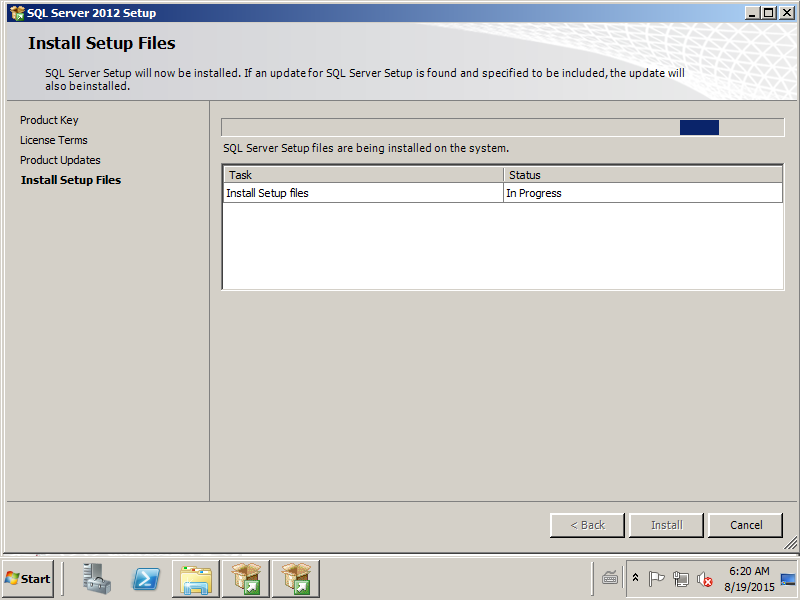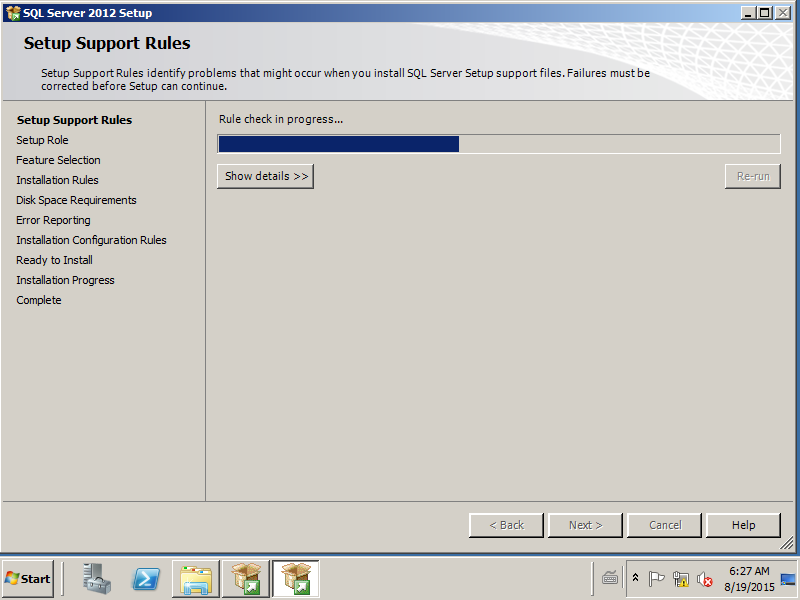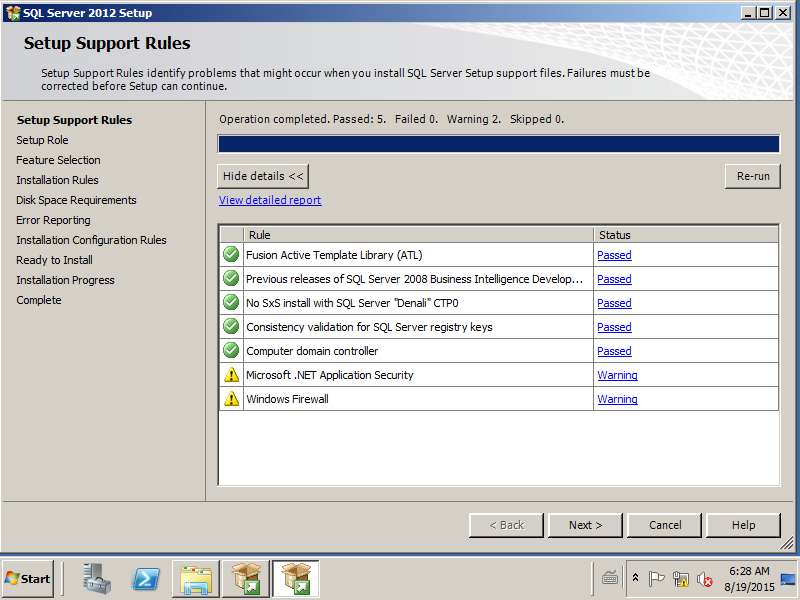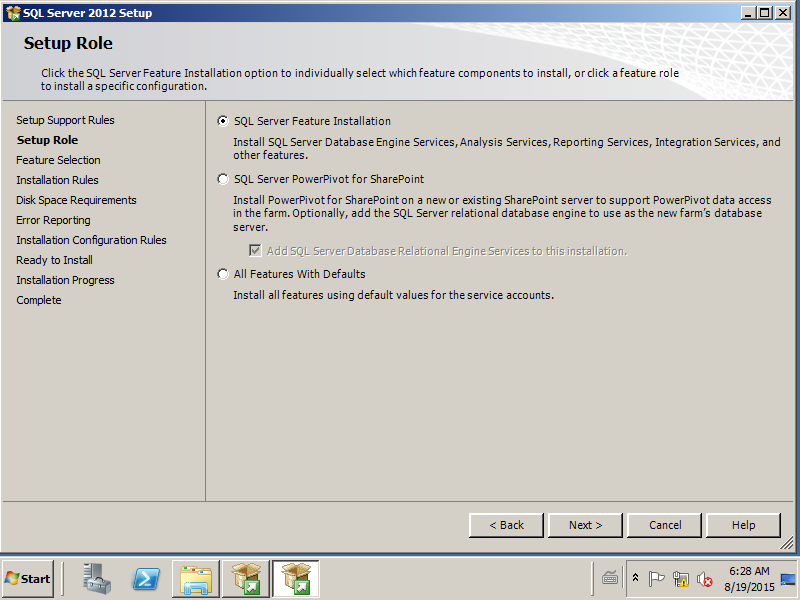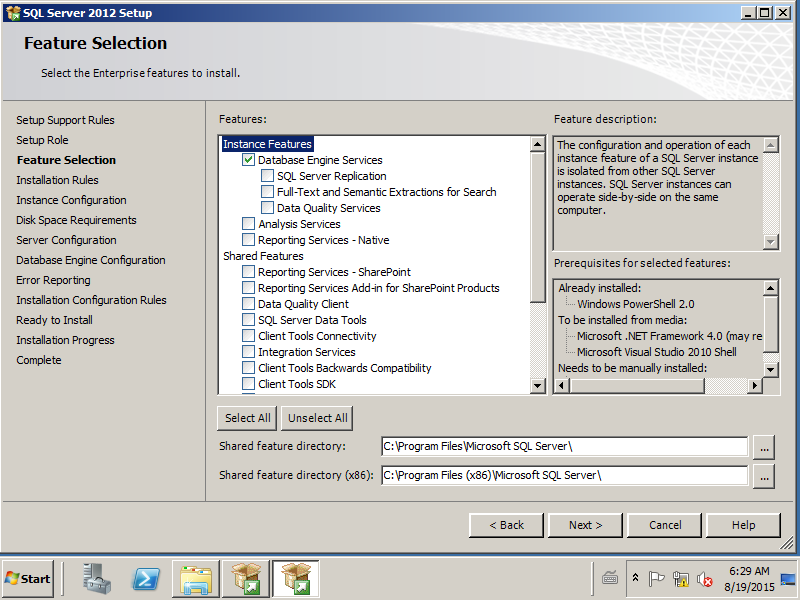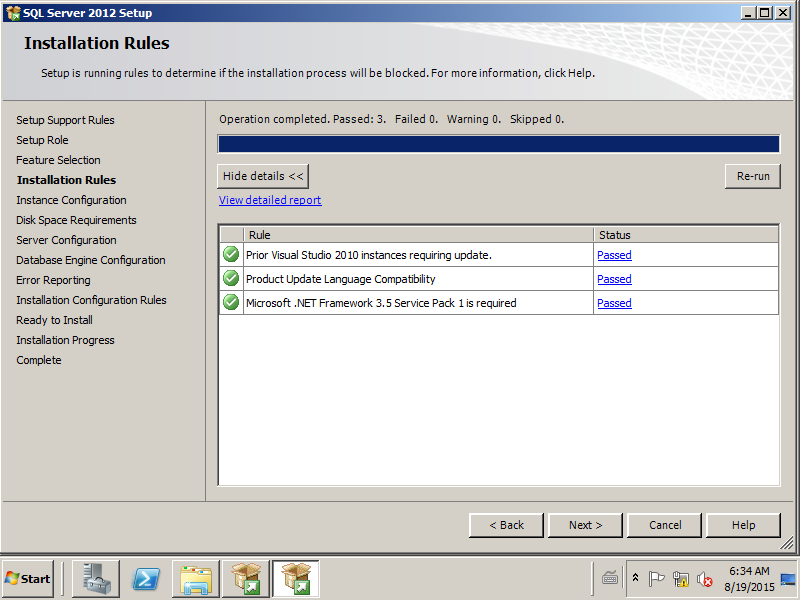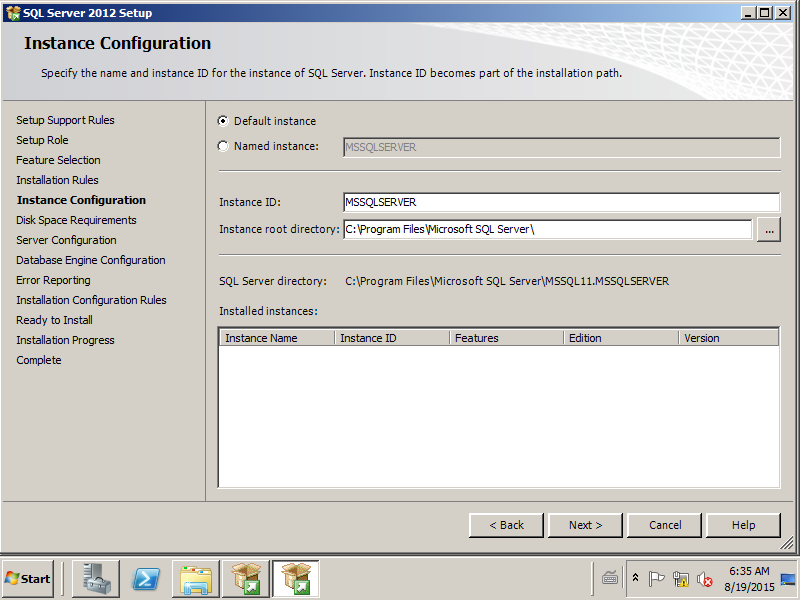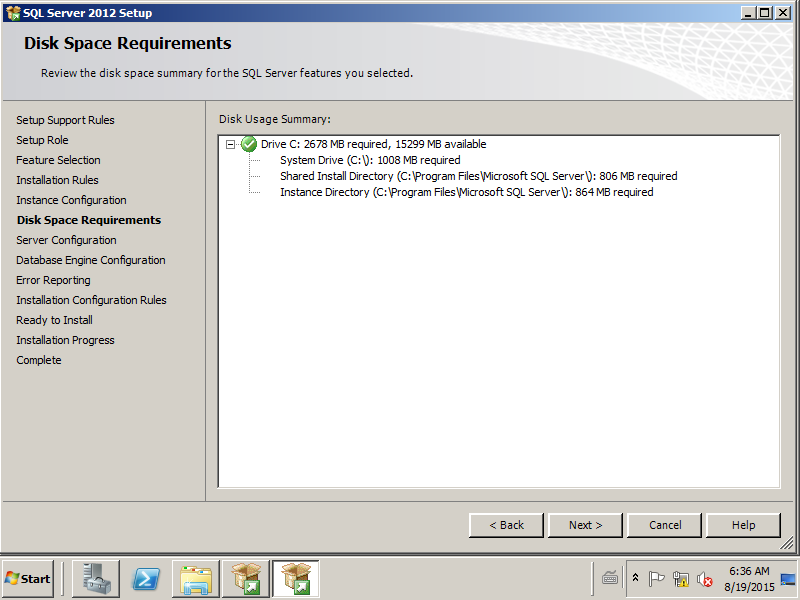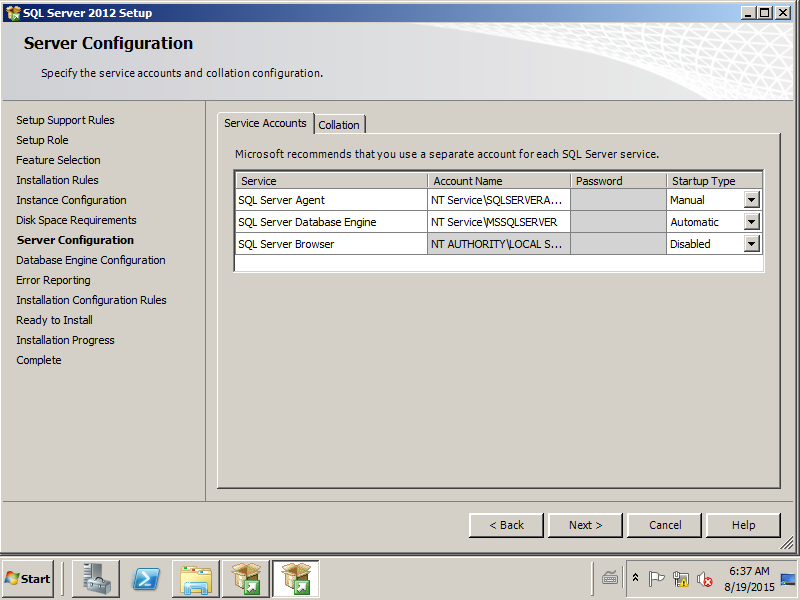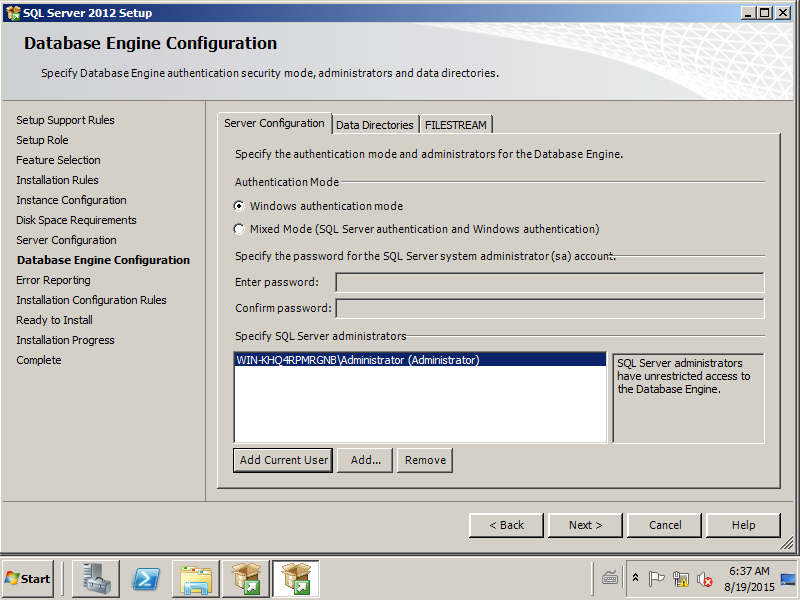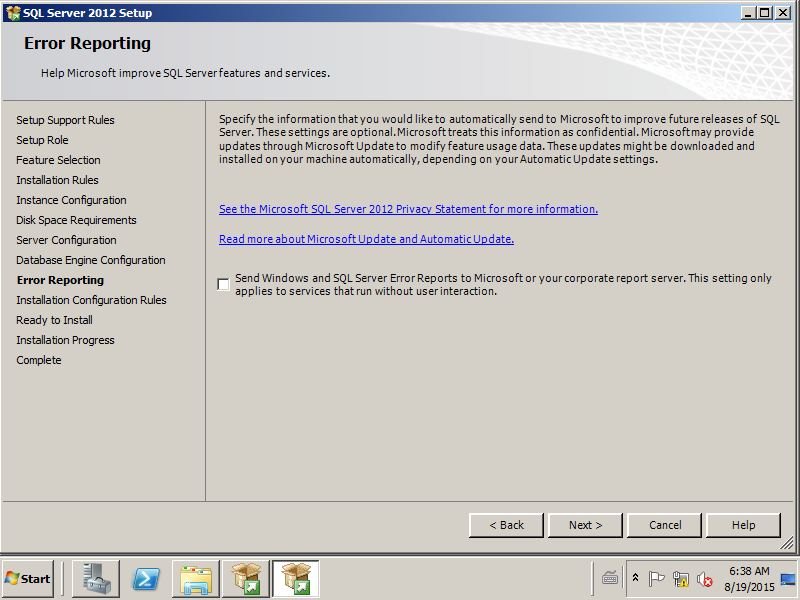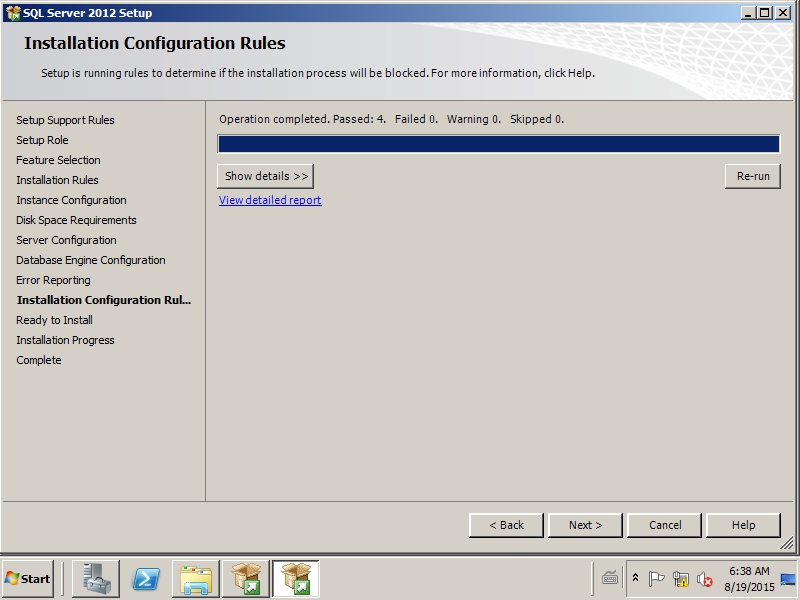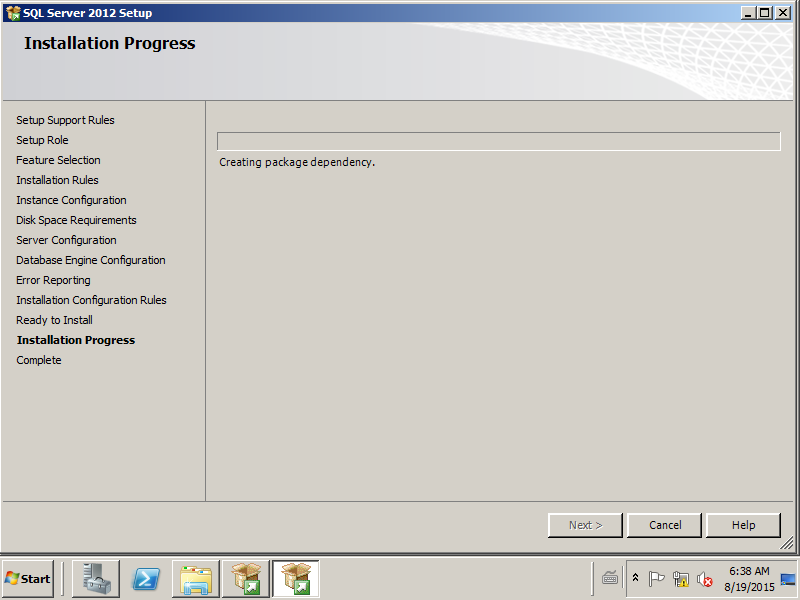Hola amigos, bienvenidos a un nuevo tutorial. En este caso, vamos a ingresar al mundo Microsoft para instalar SQL Server.
La instalación de SQL Server no es complicada, simplemente necesitamos prestarle atención a algunas cosas para que la instalación sea la correcta, respecto de la aplicación que deberá soportar.
Una vez que tienes la imagen de SQL Server expuesta en el Cloud Server, debes hacer doble click sobre la unidad «D» o de CD de tu VM, tal como aparece en la siguiente imagen:
Una vez ejecutado -siempre presenta cierta demora- se inicia un splash screen con algunas opciones. Nosotros vamos a elegir «Installation» o «Instalación en español», y luego la opción de instalar SQL Server, tal como aparece en la siguiente imagen. Es muy importante saber que, si tenemos Windows en inglés, debemos instalar SQL en inglés; si lo tenemos en español, SQL debe ser en español. Aunque se pueden instalar los paquetes de idiomas, no siempre es la mejor opción. Otra cosa importante: recomiendo que utilices siempre las versiones en Inglés para obtener mayor compatibilidad con otros sistemas.
Una vez que seleccionamos «New SQL Server» -siempre presenta cierta demora-, comenzará un proceso que comprobará el sistema e «instalará» los archivos de instalación de SQL Server, tal como aparece en la siguiente imagen:
Luego de eso, una vez finalizado y tras hacer click en el botón «OK», el asistente se cerrará.
Demorará un poco pero se abrirá nuevamente; no debes asustarte ya que esto es normal. Ahí es donde comienza el proceso de instalación.
El siguiente paso es aceptar los términos de uso, también puedes elegir mandar información a Microsoft respecto del uso de SQL Server. Si sos «pro-Microsoft», hacelo. Si no, no es necesario. Esto podrás verlo en la siguiente captura:
Una vez aceptados los términos y condiciones de uso, le damos «Next» (o Siguiente) y luego instalará un componente adicional, tal como figura en la siguiente captura:
Una vez finalizado, haremos click en «Install» para que termine de copiar los archivos de instalación de SQL Server, tal como aparece en la siguiente captura:
A continuación, el asistente se cerrará nuevamente y volverá a abrirse. Realizará algunas comprobaciones y acá habrá que tener en cuenta algunas cosas. El Firewall: si la aplicación que se conectará con la base de datos está en otro servidor, asegúrate de abrir el puerto en el Firewall para que Windows acepte la conexión. Caso contrario, nunca se conectará.
Una vez revisadas estás indicaciones, hacemos un click en «Next» y ahí nos llevará hacia unas opciones. Si nosotros vamos a instalar SQL Server, deberemos dejarlo seleccionado por defecto tal como aparece en la siguiente captura:
Una vez que elegimos el rol de nuestro SQL Server, comienzan a aparecer las opciones a las que debemos prestarles más atención. La siguiente es donde seleccionaremos los componentes; asegúrate de que Database Engine Service y SQL Server Management Studio (no se deja ver en la pantalla pero está más abajo) estén seleccionadas. Si necesitas Analysis Services para -por ejemplo- usar SQL Server con Sharepoint, te recomiendo instalarlo. Si no tenés conocimientos de esto, solamente seleccioná los componentes tal como figura en la siguiente imagen:
Una vez seleccionadas las opciones, vamos a hacer un click en «Next» que nos obligará a hacer una comprobación, tal como aparece en la siguiente imagen:
Luego, deberemos definir el nombre de la instancia. Si estás instalando otro motor en un servidor donde ya tienes un SQL Server corriendo, es recomendable cambiar el nombre. Caso contrario, lo mejor es dejarlo tal como aparece por default.
En este punto de la instalación, el instalador de SQL revisa si el espacio en nuestro disco es suficiente. Lo verifica y, si todo está bien, aparecerá una pantalla como la siguiente:
Una vez verificado que está todo OK, hacemos click en «Next»: En el siguiene paso deberemos especificar los usuarios para los servicios de los componentes de SQL; en este caso, te recomiendo que lo dejes por defecto:
Ahora viene un paso muy importante: la autenticación. Acá debemos tener en cuenta qué uso le daremos a SQL Server. Si lo usaremos como motor para alguna aplicación de Microsoft, tal como Dynamics, Sharepoint o Project Server, deberemos elegir la autenticación mixta (Mixed Mode) ya que normalmente es el requerimiento de los productos de Microsoft que trabajan con SQL. Esto no quita que otros fabricantes de Software que trabajen con SQL no exigan el mismo requerimiento. Así que es cuestión de ver los requerimientos de la aplicación.
Otra cosa importante es que agregues tu usuario administrador -o el usuario con el que estás instalando SQL- como administrador de ese SQL. Para ello deberás hacer click en «Add Current User» en Specify SQL Server Administrator, tal como aparece en la siguiente captura:
Una vez hecho esto, hacemos click en «Next» y otra vez nos preguntará si queremos mandar información confidencial a Microsoft; ahí lo dejo a tu criterio nuevamente.
Una vez que clickeamos en «Next», hará una última comprobación y, si está todo Ok, le damos «Next».
En la siguiente imagen veremos un resumen de lo que hará el instalador. Asegúrate de que todo está como lo necesitas. Si todo está OK, hacé click en el botón «Install». 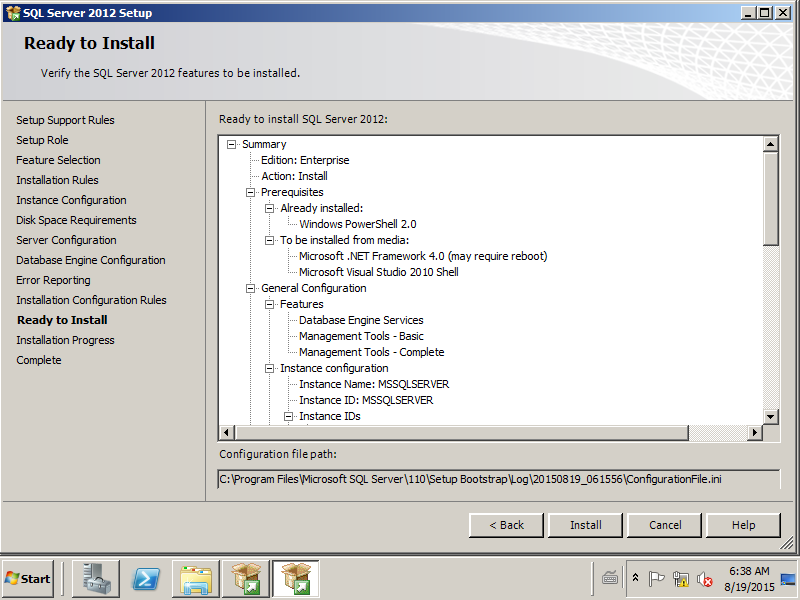
La instalación es lenta e incluso en algún momento te dará la sensación de que la instalación se colgó. No te preocupes: puede demorar entre 15 y 45 minutos aproximadamente.
Una vez instalado, y si todo salió bien, veremos la siguiente pantalla, la cual nos confirmará que SQL se ha instalado correctamente: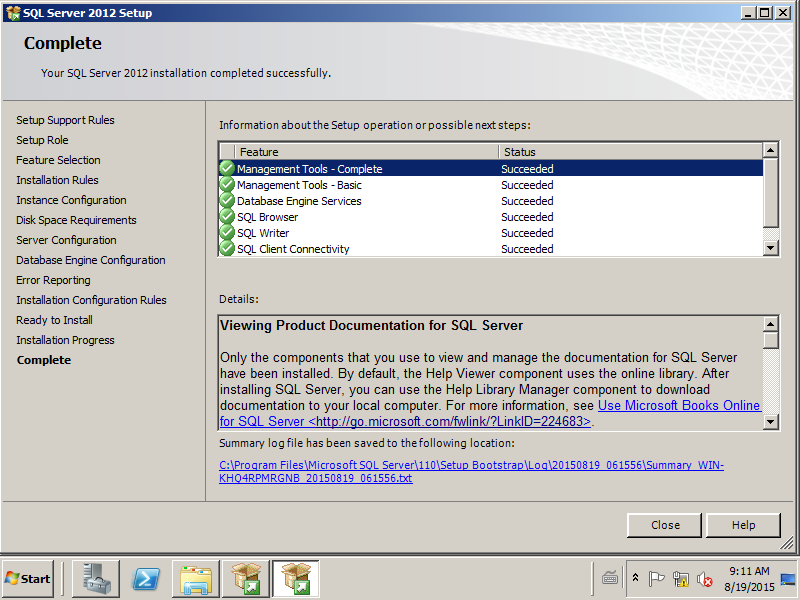
Y con esto finalizamos! Espero que te haya gustado este tutorial. Si tenés algún comentario o duda, podés registrarte y escribirnos aquí abajo, o bien contactarte con Soporte Técnico desde el área de clientes.