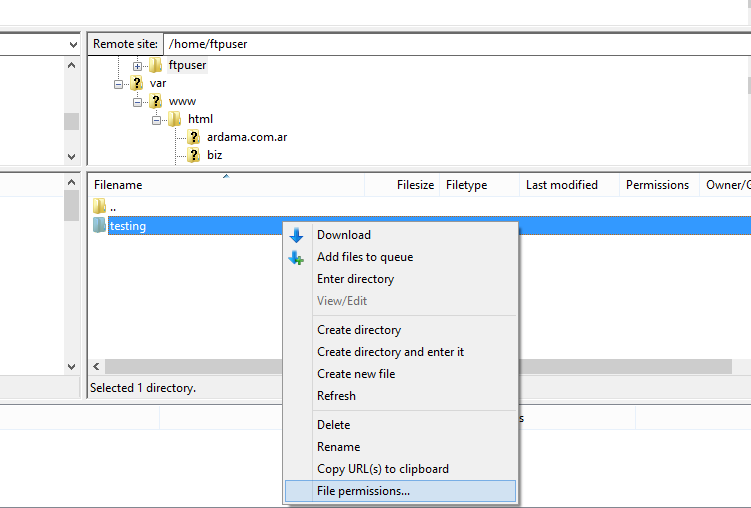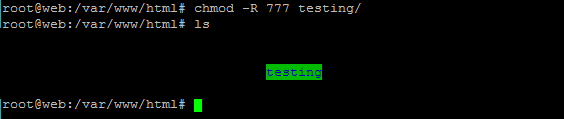Hola a todos! Hace unos días les expliqué acerca de cómo funcionan los permisos de archivos en Linux. Hoy veremos cómo definir esos permisos mediante un cliente FTP -como FileZilla (clientes de web hosting)- y de qué modo puede hacerse mediante línea de comando en un Cloud Server.
WebHosting
Cambiar los permisos de Web Hosting es realmente muy sencillo. Nos conectaremos con nuestra cuenta generada en el panel de control de WebHosting mediante FTP.
En este caso, voy a cambiarle los permisos a una carpeta llamada testing, para que la misma sea accedida públicamente.
Primero seleccionamos la carpeta y luego haremos un click derecho sobre «Permissions o Permisos» (si lo tenés en español); podés mirar la siguiente captura para guiarte:
Una vez seleccionado, aparecerá un cuadro como el que mostré en el tutorial anterior:
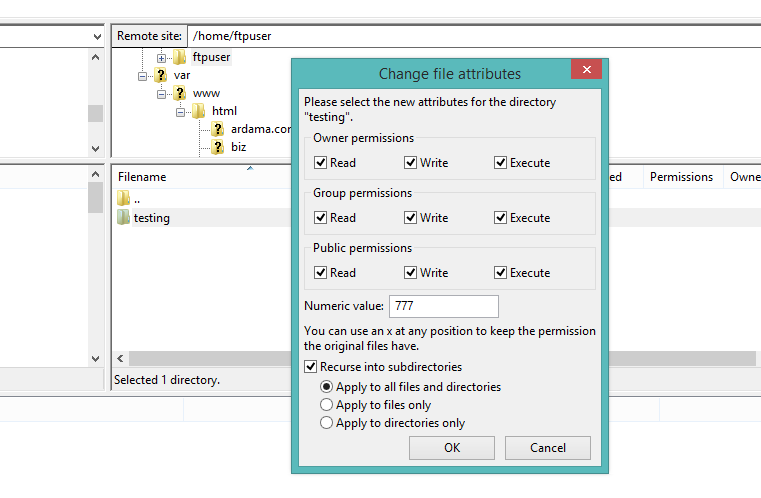 En este caso, a la carpeta Testing le dí permisos 777 para que sea accesible desde Internet, o bien simplemente para que WordPress o algún otro programa que nos pide permisos de escritura sobre determinado directorio pueda hacerlo.
En este caso, a la carpeta Testing le dí permisos 777 para que sea accesible desde Internet, o bien simplemente para que WordPress o algún otro programa que nos pide permisos de escritura sobre determinado directorio pueda hacerlo.
Si te fijás en la parte donde dice Recurse Into Subdirectories y lo seleccionás, esos permisos serán efectivos para las carpetas y archivos que tengas dentro de la carpeta Testing, como en este caso.
Al darle Ok, definirá los permisos. Si son muchos los archivos o carpetas, el proceso puede demorar unos minutos en ejecutarse. Mientras tanto, no desconectes la sesión FTP.
En un Cloud Server
En un Cloud Server haremos exactamente lo mismo. La diferencia es que no demora casi nada en efectivizar los permisos, y los pasos son diferentes porque lo haremos mediante la línea de comandos.
Para conectarte a tu Cloud Server usaremos Putty en Windows, o bien la terminal desde Linux o Mac.
ssh miusuario@mihost.com
Una vez conectados, vamos al directorio en el cual está la carpeta o archivo a la que queremos cambiarle los permisos.
En mi caso, a modo de ejemplo, voy a tocar una carpeta llamada testing que está en:
cd /var/www/html/
Una vez ahí dentro, podemos asegurarnos que la carpeta esté ahí con el comando:
ls
Si ven la captura, la carpeta que busco está ahí. Entonces, lo siguiente será darle permisos a esa carpeta. como así también a las subcarpetas y a los archivos para que sean accesibles para todo el mundo.
chmod -R 777 testing
Así quedaría! Fijate que la carpeta ahora está resaltada en verde, eso quiere decir que los permisos son completos para esa carpeta y que todo lo que guardes allí se podrá ver de manera pública a través del navegador.
Bonus Track
Hasta acá vimos de qué modo cambiar los permisos pero, como extra, te voy a mostrar cómo cambiar el propietario de ese archivo. Veamos de quién es el archivo tarjetasdecredito.txt
Es del usuario root, ya que lo generé con ese usuario. Para saber quién es el autor del archivo o de alguna carpeta imprimo en pantalla el directorio con el parámetro -author , y quedará como aparece en la siguiente captura:
Ahora quiero que ftpuser -otro usuario- sea el propietario de ese archivo. Lo que haré será ejecutar el siguiente comando:
chown ftpuser tarjetasdecredito.txt
Mirá la captura:
Para ir cerrando
En estos dos últimos artículos aprendiste a trabajar mejor con los permisos de los archivos por FTP y por línea de comando.
Espero que te hayan sido de mucha utilidad y que te hayan gustado. Si tenés algún comentario o duda, podés registrarte y escribirnos aquí abajo, o bien contactarte con Soporte Técnico desde el área de clientes.
Hasta la próxima!