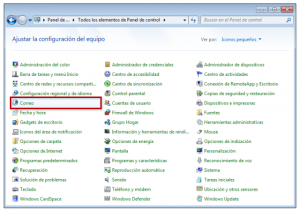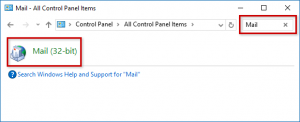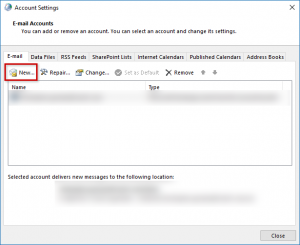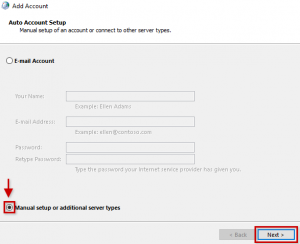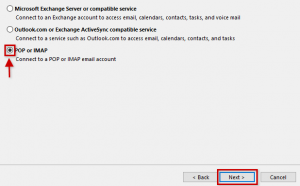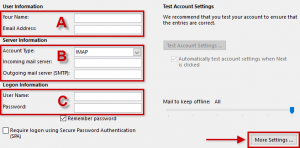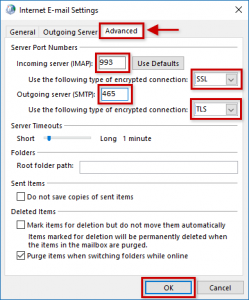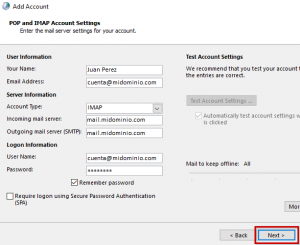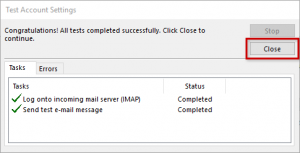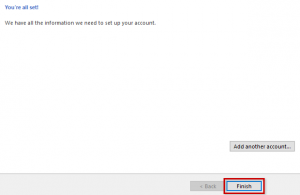(*Este tutorial es válido para Outlook 2007, 2010, 2013 o 2016, usando el protocolo IMAP)
Para sincronizar correos con Outlook, debe seguir estos pasos:
1- En su ordenador, haga click en el menú de Inicio y luego seleccione Panel de control.
2- Seleccione Correo:
(Windows 10)
3- En el panel de Correo, haga click en Cuentas de Email:
4- Bajo la pestaña E-mail, haga click en el botón Nuevo:
5- Seleccione Configuración manual o tipos de servidores adicionales, y haga click en Siguiente.
Nota: Los usuarios de Outlook 2007 deberán seleccionar Microsoft Exchange, POP3, IMAP o HTTP> Siguiente. Luego, podrá seleccionar Configuración manual o tipos de servidores adicionales> Next.
6- Seleccione el protocolo POP o IMAP y haga click en Siguiente.
Nota: Para usuarios de Outlook 2007/2010, seleccione Internet Email > Siguiente.
7- En la siguiente pantalla, debe ingresar estos datos:
Ingrese su nombre, luego coloque el nombre de la cuenta de correo que desea configurar (ej. cuenta@midominio.com)
Tipo de Cuenta: IMAP
Servidor entrante: mail.midominio.com
Servidor de correo saliente: mail.midominio.com
Username: Coloque el nombre de la cuenta de correo: cuenta@midominio.com
Contraseña: Coloque la contraseña creada para esta cuenta.
Marque la casilla de verificación Remember password para no tener que colocar el password de la cuenta cada vez que envíe o reciba mails.
Luego, haga click en More Settings.
8- Vaya a la pestaña Outgoing Server y marque la casilla de verificación My outgoing server (SMTP) requires authentication. Asegúrese que la opción Use same settings as my incoming mail server esté seleccionada.
9 – Vaya a la pestaña Advanced.
Seleccione en la lista desplegable el tipo de encriptación. En este caso, seleccionará SSL para el Incoming Server (IMAP) y TLS para el Outgoing Server (SMTP). Los puertos que debe configurar son 993 (para el servidor entrante) y 465 (para el servidor saliente).
Luego haga clic en OK.
10 – Haga clic en Ok para revisar que todos los datos ingresados sean correctos:
11 –Outlook realizará envíos de prueba a fin de comprobar el correcto funcionamiento de los servidores de correo. Si el test falla, tendrá que revisar los datos ingresados en las pantallas anteriores. Si el test es exitoso, haga click en Close.
12- Haga click en Finish para finalizar con el proceso de instalación.
De ahora en más, cada vez que ejecute Outlook en su ordenador, los correos se sincronizarán automáticamente.
Con esto, hemos finalizado el proceso de configuración. Esperamos que sea de mucha utilidad!