Cuando se instala una VM desde los medios de instalación de Windows Server (.iso), la misma no cuenta con las VMware Tools instaladas provocando baja resolución y problemas con el mouse, entre otras.
La instalación de VMware Tools incluye controladores (drivers) y utilidades que incrementan el rendimiento del sistema operativo invitado de las máquinas virtuales y mejora la administración de la máquina virtual.
Al instalar VMware Tools, se eliminan o se mejoran estos problemas:
- Baja resolución de vídeo
- Profundidad de color inadecuada
- Visualización incorrecta de la velocidad de la red
- Movimiento restringido o nulo del mouse
- Incapacidad de copiar/pegar y arrastrar/soltar archivos
- Falta de sonido
- Proporciona la capacidad de tomar instantáneas en modo inactivo del sistema operativo invitado
- Sincroniza la hora en el sistema operativo invitado con la hora del host
VMware Tools incluye estos componentes:
- Servicio VMware Tools
- Controladores de dispositivos de VMware
- Proceso de usuario de VMware
- Panel de control de VMware Tools
La instalación desde el Datacenter Virtual es fácil. Primero se debe acceder a la vApp que contiene la VM realizando click en «Detalles», hacer click en los tres puntos verticales de la VM a la que se desean instalar las VMware Tools y por último click en Instalar VMware Tools:

Este proceso monta el instalador de las VMware Tools como medio. Es un medio .iso que se monta en la unidad de CD/DVDrom. Luego se debe realizar la instalación desde el sistema operativo. Como el mouse no funciona hay que seguir los pasos utilizando el teclado para conseguirlo:
- Acceder a la consola de la VM y loguearse en el sistema operativo con usuario administrador o administrator
- Aguardar a que Windows Server cargue el administrador de servidores
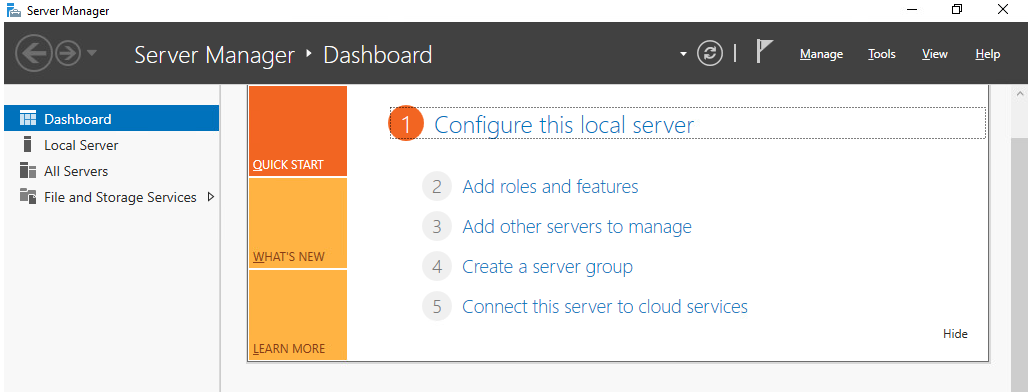
- Pulsar las teclas ALT+T para llegar el menú Tools y seleccionar Windows Power Shell
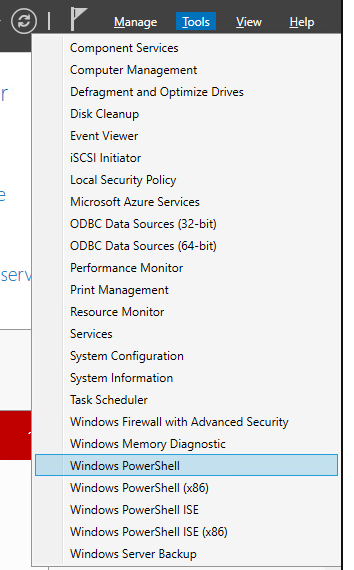
- En PowerShell ir a la unidad d: o e: (donde se monta el instalador) y ejecutar setup.exe (escribiendo .\setup.exe y presionando enter)
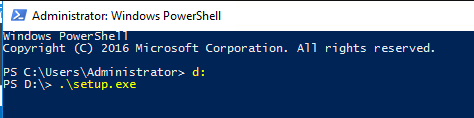
- Aguardar a que se cargue el instalador (queda minimizado) y escribir exir en PowerShell para cerrarlo
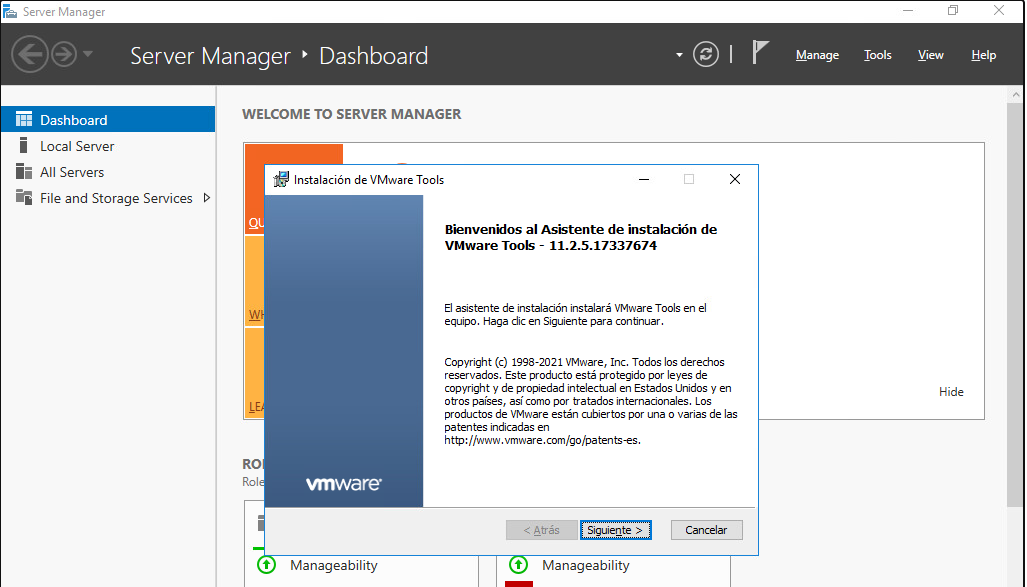
- Presionar las teclas juntar ALT n para utilizar el método abreviado del botón «Siguiente» y repetir una vez más
- Presionar las teclas juntar ALT i para utilizar el método abreviado del botón «Instalar»
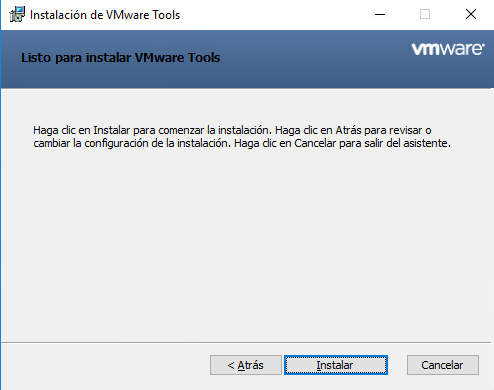
- Presionar las teclas juntar ALT f para utilizar el método abreviado del botón «Finalizar»
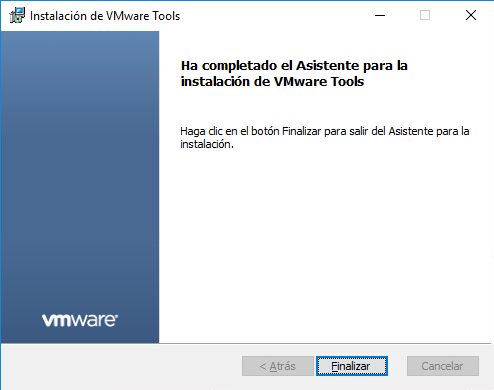
- Presionar las teclas juntar ALT s para utilizar el método abreviado del botón «Sí».
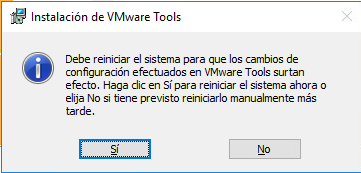
Con este último paso reiniciará la VM y la VMware Tools estarán instaladas
*Los métodos abreviados de los botones pueden variar según el idioma del sistema operativo y la configuración regional. Observar que los botones muestran su método abreviado subrayando la letra correspondiente.
Eso es todo!
Y recordá que si tenés dudas podés escribirnos a consultas@baehost.com
Hasta la próxima!
