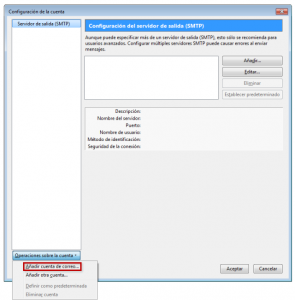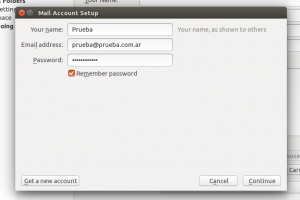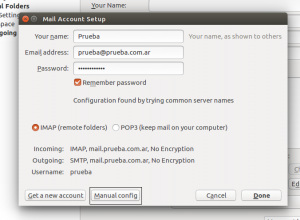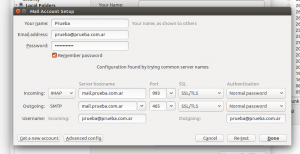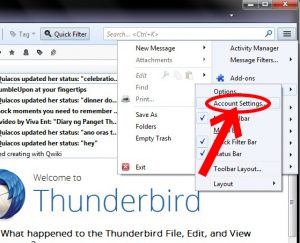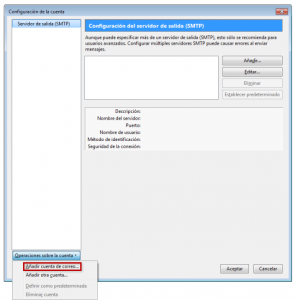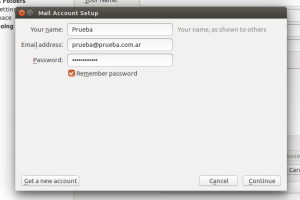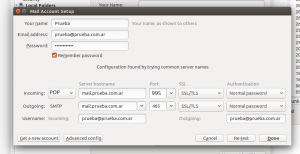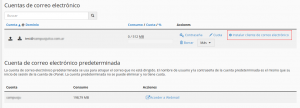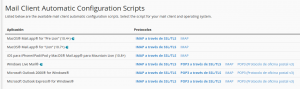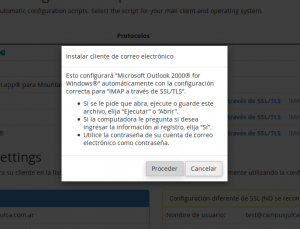Este instructivo es útil si estás migrando tu dominio hacia otro servidor y necesitás hacer copias de los correos, o simplemente sincronizarlos. Básicamente, tendrás que configurar tu cuenta de correo con los datos que nosotros te proveeremos y, una vez sincronizada, todos los mails se descargarán en tu PC (POP), o podrás verlos directamente desde el servidor (IMAP).
Para configurar tus cuentas de correo, hemos realizado una serie de instructivos:
- Configurar mi cuenta de correo Baehost como IMAP en Mozilla Thunderbird.
- Configurar mi cuenta de correo Baehost como POP en Mozilla Thunderbird.
- Utilizar el Autoconfigurador (Solo válido para Outlook y Windows Live Mail).
Configurar mi cuenta de correo Baehost como IMAP en Mozilla Thunderbird:
Para sincronizar mis correos con Mozilla Thunderbird:
1- Iniciá Mozilla Thunderbird. Si es la primera vez que iniciás Mozilla Thunderbird aparecerá el asistente de configuración para la cuenta de correo; de ser así, omití al asistente y proseguí con el siguiente paso.
2- Hacé click en el icono del “Menú”, luego en “Preferencias” y finalmente en “Configuración de la cuenta”:
3- Dentro de “Configuración de la cuenta”, hacé click en el menú que aparece en la parte inferior:
Luego, ingresá en el submenú de “Añadir cuenta de correo”.
4- Ahora tenés que ingresar los datos de acceso de nuestra cuenta. El nombre es el que le daremos a nuestra cuenta internamente. Luego colocá el nombre de la cuenta de correo (llamada “usuario”) y finalmente la contraseña de nuestra cuenta.
Luego, clickeá el botón “Continuar”.
5- Hacé click en “Manual Config” para configurar la cuenta manualmente.
Allí tenés que ingresar los siguientes datos:
- Servidor entrante: mail.midominio.com
- IMAP Port: 993 con SSL/TLS
- Servidor de correo saliente: mail.midominio.com
- SMTP Port: 465 con SSL/TLS
En “Autenticación” colocamos “Normal password”.
6- Hacé click en “Done” y comenzarán a sincronizarse los correos. Se te enviará un correo de prueba a modo de verificación.
Configurar mi cuenta de correo Baehost como POP en Mozilla Thunderbird:
Para sincronizar los correos con Mozilla Thunderbird es necesario seguir estos pasos:
1- Iniciá Mozilla Thunderbird. Si es la primera vez que lo iniciás, aparecerá el asistente de configuración para la cuenta de correo; de ser así, omití al asistente y proseguí con el siguiente paso.
2- Hacé click en el ícono “Menu”, luego en “Preferencias” y finalmente en “Configuración de la cuenta”:
3- Dentro de “Configuración de la cuenta”, hacé click en el menú que aparece en la parte inferior:
Luego, hacé click en el submenú “Añadir cuenta de correo”.
4- Ingresá los datos de acceso de nuestra cuenta. El nombre es el que le daremos a nuestra cuenta internamente. Luego el nombre de la cuenta de correo (llamada “usuario”) y finalmente la contraseña de nuestra cuenta.
Hacé click en “Continuar”.
5- Hacé click en “Manual Config” para configurar la cuenta manualmente.
Allí deberás ingresar los siguientes datos:
- Servidor entrante: mail.midominio.com
- IMAP Port: 995 con SSL/TLS
- Servidor de correo saliente: mail.midominio.com
- SMTP Port: 465 con SSL/TLS
En “Autenticación” tenés que colocar “Normal password”.
6- Hacé click en “Done”y comenzarán a sincronizarse los correos. Se te enviará un correo de prueba a modo de verificación.
Si estás utilizando cPanel, como alternativa también podés utilizar el autoconfigurador, que es una aplicación que configura automáticamente tu cliente de correos (Outlook y Windows Live Mail) con los valores antes indicados.
1- Ingresá al cPanel, con tus datos de acceso.
2- Ingresá en «Cuentas de Correo Electrónico» en la sección «Correo Electrónico». Allí vas a visualizar la lista de todas las cuentas de correo que tenés. Hacé click en «Instalar cliente de correo electrónico».
3- En la siguiente pantalla aparecerá esto:
Aquí podrás localizar las aplicaciones de autoconfiguración de clientes de correo que podés descargar, tanto para POP y/o IMAP.
4- Al hacer click en uno de los elementos, se mostrará el siguiente mensaje:
5- Al hacer click en “Proceder”, se descargará un archivo. Posteriormente deberás ejecutarlo.
Si te preguntan “Desea agregar información al registro”, elegí “si”.