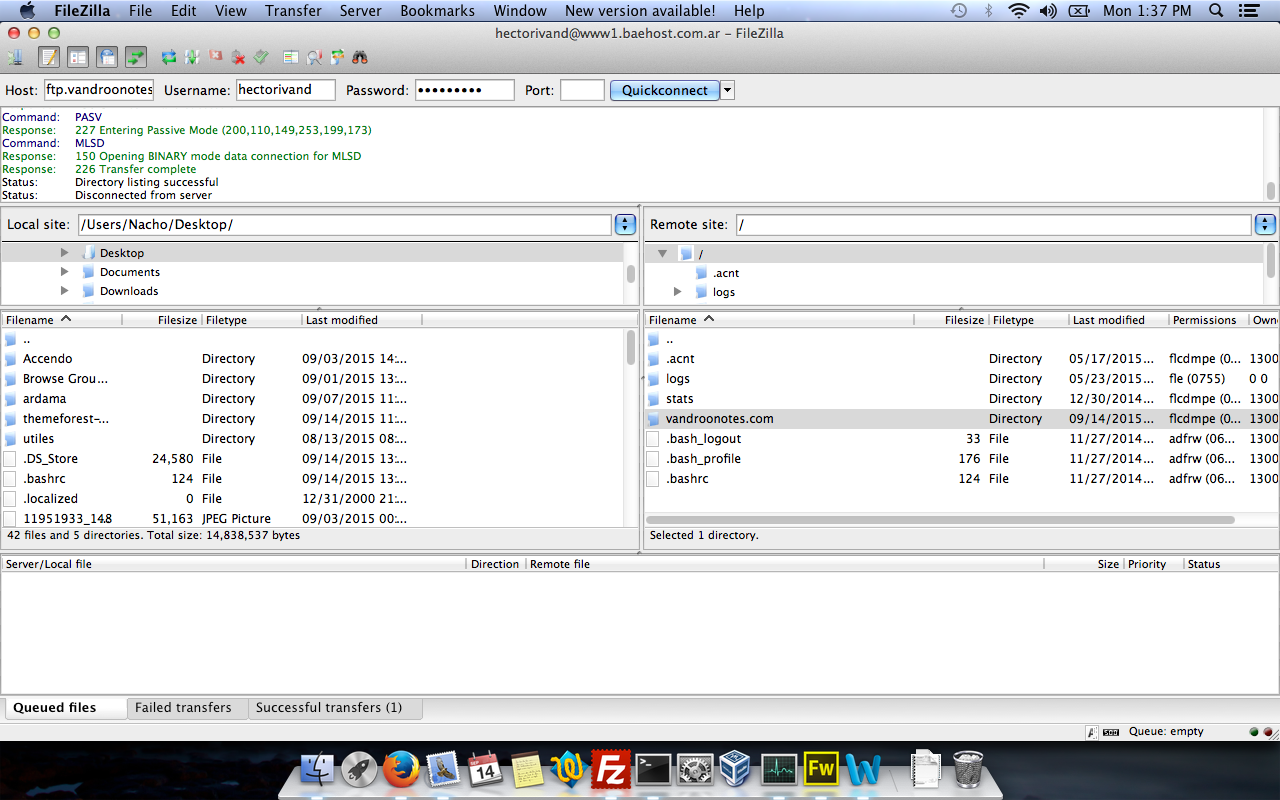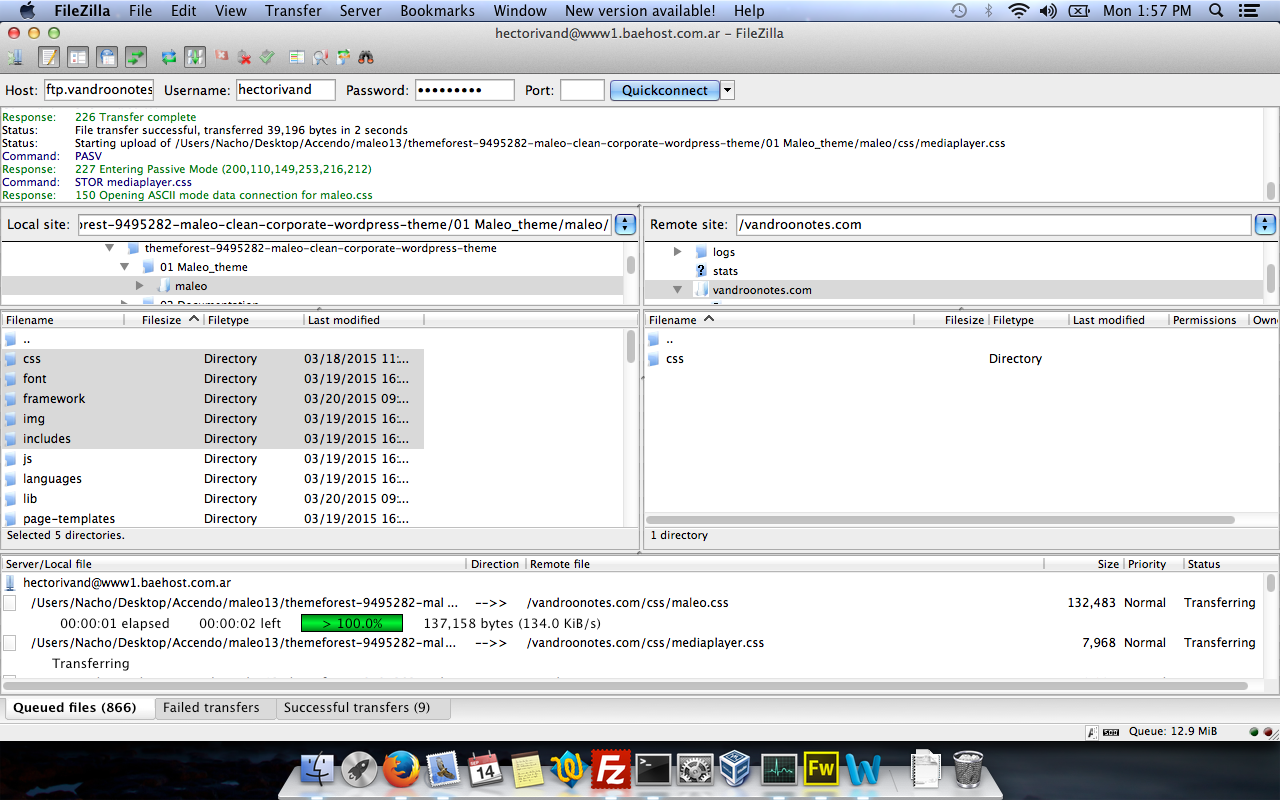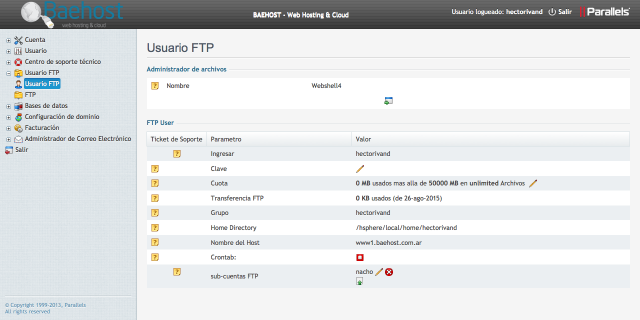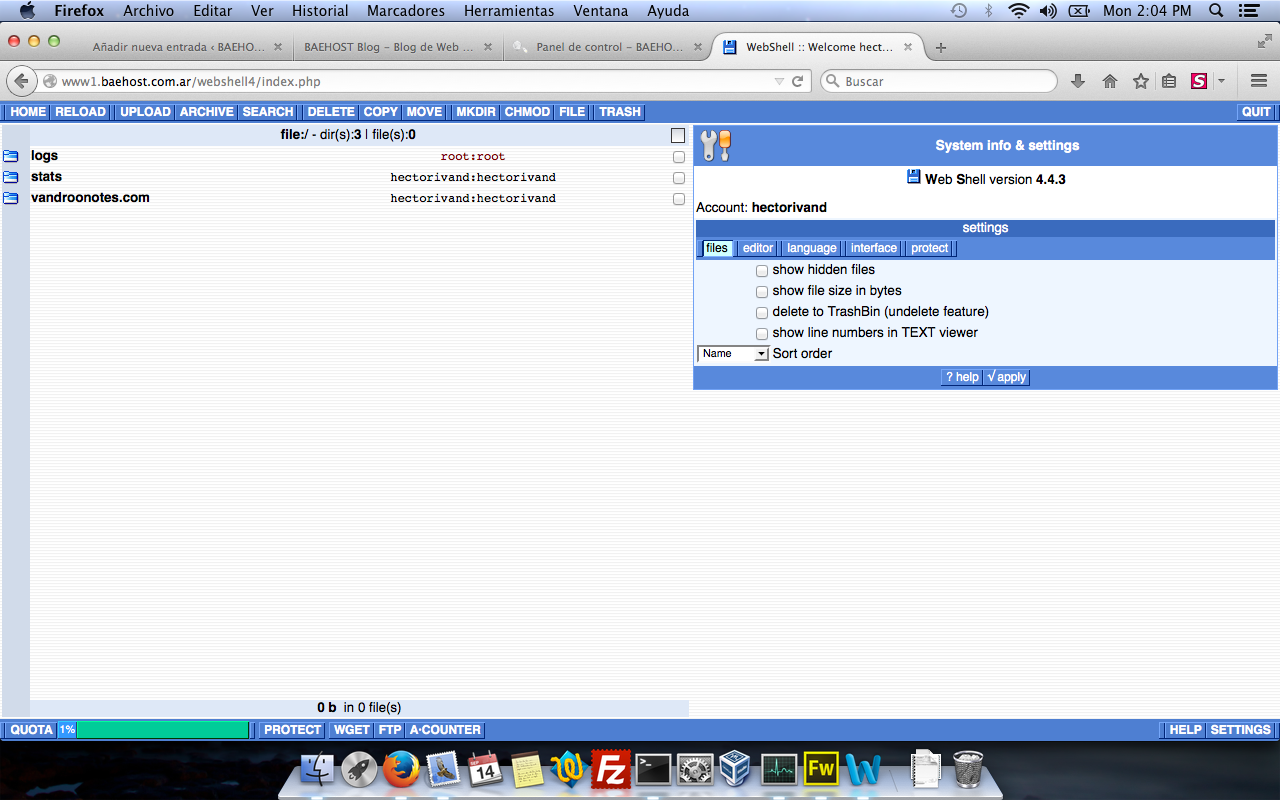Hola amigos, otra semana que comenzamos juntos y en este caso vamos a hablar de algo más básico pero no menos importante: subir tu sitio a través de FTP para que finalmente pueda ser visto por tus clientes o visitantes.
En este tutorial veremos cómo subir los archivos por FileZilla -un cliente gratuito y muy potente para manejar archivos por FTP- y por el WebShell del panel de control del sitio, que puede sernos muy útil cuando trabajamos desde una red que tal vez tenga bloqueados los puertos necesarios (léase: cuando estamos trabajando en Starbucks o McDonalds, por ejemplo).
Para poder subir los archivos mediante FTP, y además del programa para hacerlo, necesitamos saber cuál es nuestro usuario para conectarnos al servidor FTP y hacer la subida. Para saber cuál es nuestro usuario (muy probablemente sea el mismo con el que autenticás al panel) debemos ir hacia la parte donde dice «Usuario FTP», tal como aparece en la imagen:
En este caso, pueden ver que el usuario es hectorivand y nos da ciertos datos como la cuota de disco ocupada o la transferencia FTP. La contraseña podés especificarla desde donde dice «Clave», en el caso que quieras que la contraseña de tu panel sea diferente a la de tu acceso FTP.
Una vez definido eso, nos vamos a conectar…
FileZilla
Filezilla es el cliente FTP más popular. Está disponible para Windows, Mac y Linux, y lo mejor de todo es que es gratuito, así que veremos cómo conectarnos a nuestro host desde Filezilla.
Vamos a poner los datos de nuestro dominio pero con un agregado: la palabra «ftp» adelante. Por ejemplo, si tu dominio es vandroonotes.com como este que estoy usando para la prueba, la dirección ftp de ese dominio será ftp.vandroonotes.com
Con esto en mente, abrimos FileZilla y ponemos los datos tal como aparecen en la siguiente imagen. No olvides cambiar los datos por los de tu dominio, tu usuario y tu contraseña. También es importante establecer las conexiones simultaneas en 1. Una vez puestos y conectado al servidor, deberá aparecer de la siguiente manera:
Entramos a la carpeta del dominio -en mi caso es vandroonotes.com- y ahí adentro es donde pondremos los archivos que deseamos subir. Ahora bien, ¿cómo hacemos para subir los archivos? Ahí tenemos varias opciones: seleccionamos los archivos desde nuestra carpeta de archivos en Windows, Linux o Mac y los arrastramos hacia dentro de la carpeta en FileZilla, o bien navegamos por las carpetas de nuestra máquina hasta donde estén los archivos que queremos subir.
Apenas arrastremos la carpeta, comenzará la subida y se verá de la siguiente manera…
Una vez que terminó de subir todo, podrás ver tu sitio desde el explorador, accediendo a tu dominio.
WebShell
Hasta acá vimos cómo subir archivos mediante FTP con FileZilla. Ahora veremos cómo hacerlo con WebShell, que es una herramienta que ponemos a tu disposición por si encontrás algún problema al momento de subir archivos mediante un cliente FTP.
Para acceder al WebShell, debes acceder a tu panel de control e ir a la parte de usuario FTP, tal como vimos más arriba y como te muestro nuevamente a continuación:
Como podes ver WebShell aparece arriba y una vez que entramos, veremos los siguiente:
Desde aquí podremos navegar por las carpetas, subir y bajar archivos y también definir permisos a las carpetas que los necesiten, dependiendo de la aplicación que instalemos.
Como podrás ves, poner tu sitio en funcionamiento es verdaderamente muy simple, así que manos a la obra.
Si tienen algún comentario o duda, pueden registrarte y escribirnos aquí abajo, o bien contactarse con Soporte Técnico desde el área de clientes.