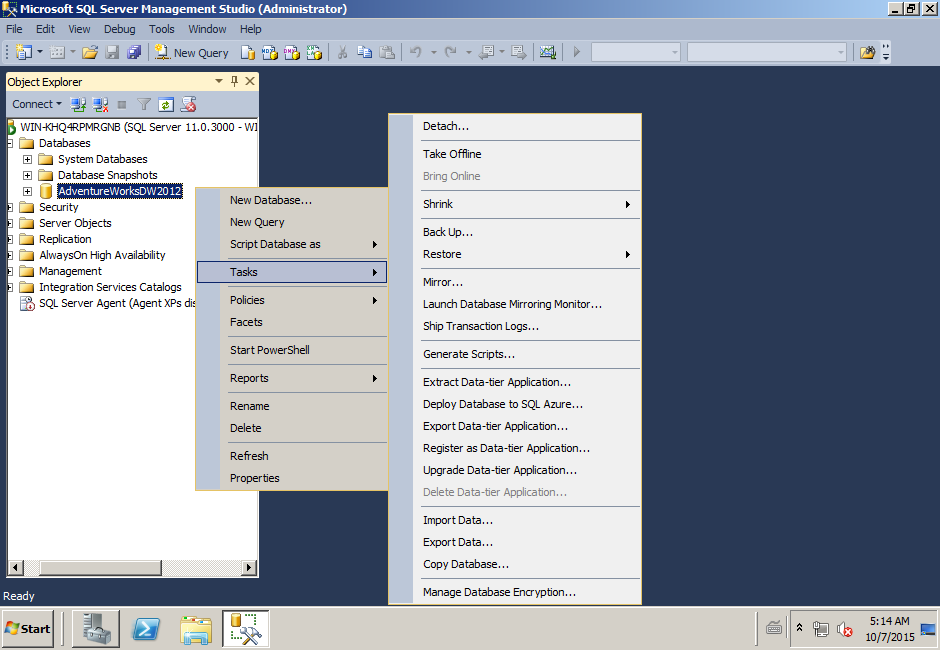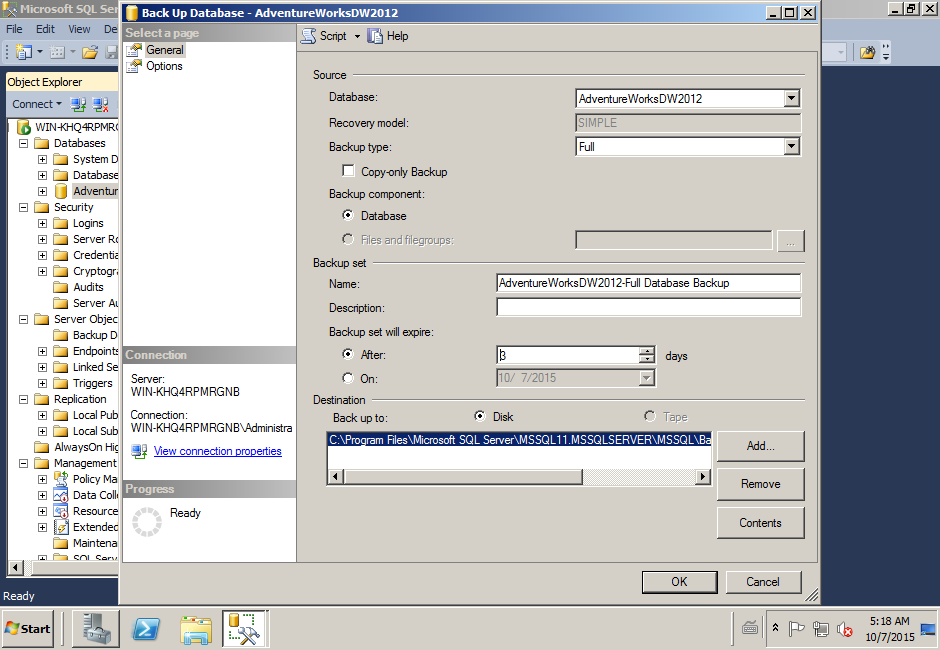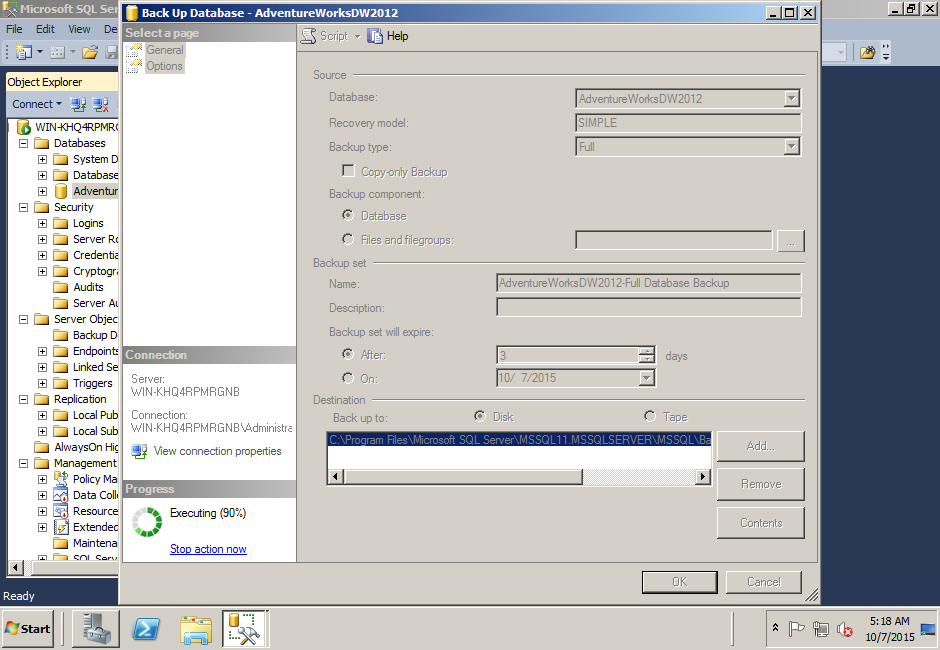Para cerrar esta serie de posts dedicados a SQL Server, hoy veremos cómo crear un plan de trabajo de backup para tener a resguardo nuestra base de datos. Lo ideal siempre es sacar la base de datos del servidor -resguardada del servidor donde originalmente trabaja-por una cuestión muy simple: si nuestro servidor se cae, se cae nuestro backup, lo cual sería bastante irónico.
Una vez más, abriremos SQL Server Management Studio. Lo buscamos desde el inicio, tal como aparece en la siguiente captura:
Una vez autenticados, veremos el navegador de SQL Server Management Studio. Desplegamos «Bases de datos» y elegimos la base que queremos resguardar. Fíjense cómo aparece en la imagen:
Luego de seleccionada la base, hacemos un click derecho y elegimos «Tareas/backup».
Una vez ahí, aparecerán unas cuentas opciones que explicaré luego de la captura:
Acá debemos especificar algunas cosas como la base de datos que vamos a respaldar; por defecto aparecerá el nombre de la que seleccionamos. Luego el tipo de backup, ya que el mismo puede ser completo y diferencial. En este caso, como es la primera vez que vamos a hacer un backup de esa base, solo podemos hacer un Backup completo y luego, diferencial.
Ya que estamos, te explico algo: lo que hace el backup diferencial es solamente respaldar lo que ha sido diferente respecto de los cambios entre un backup anterior, de manera que siempre esté lo último sin necesidad de contar con grandes volúmenes de Storage u ocupar mucho procesamiento en la tarea de respaldo.
Otra opción importante es la periodicidad de la fecha de expiración del backup. Si le ponemos tres días como en la imagen, el backup será borrado después de ese período. Después de esos días, debemos volver a hacer un backup completo.
Por último, está la definición respecto de dónde guardar los archivos: podemos dejarlo por defecto, tal como aparece en la imagen, o bien especificar un directorio de fácil acceso para luego subir ese backup a una nube externa o hacia otro servidor dentro de tu nube.
Cuando todo está listo, hacemos un click en «OK» y el backup comenzará a trabajar, tal como aparece en la siguiente captura:
Como podrán ver arriba a la izquierda, dice «Executing», lo cual significa que la tarea se está ejecutando. En esta ocasión, está completo en un 90% ya que es una base que no supera los 40MB.
En fin, espero que este tutorial te haya servido. Si tenés algún comentario o duda, podés registrarse y escribirnos aquí abajo, o bien contactarte con Soporte Técnico desde el área de clientes. ¡Hasta la próxima!