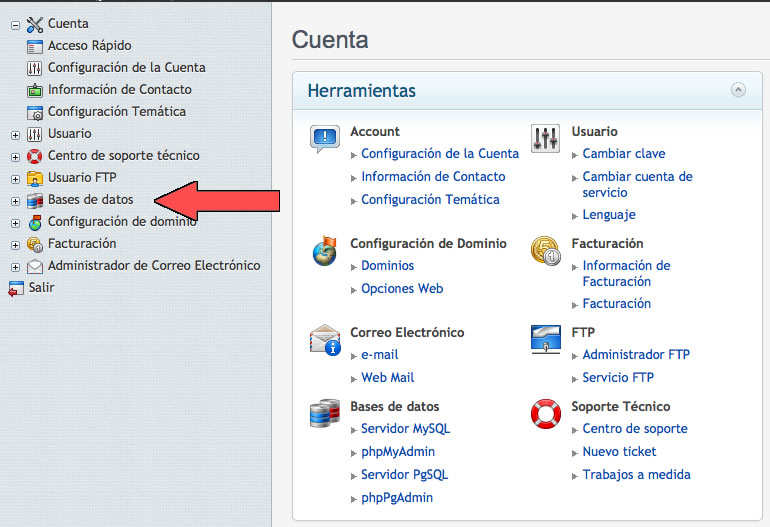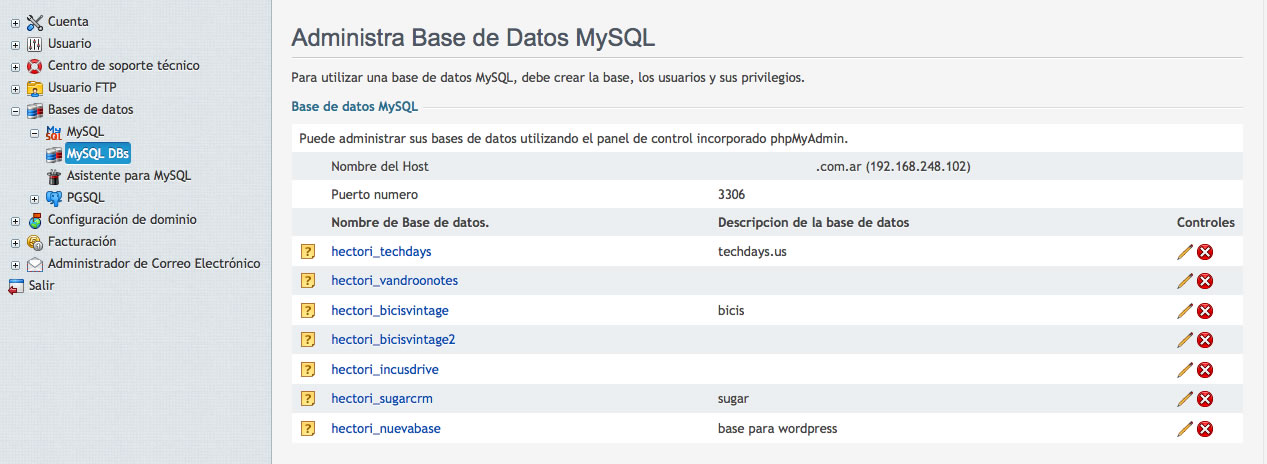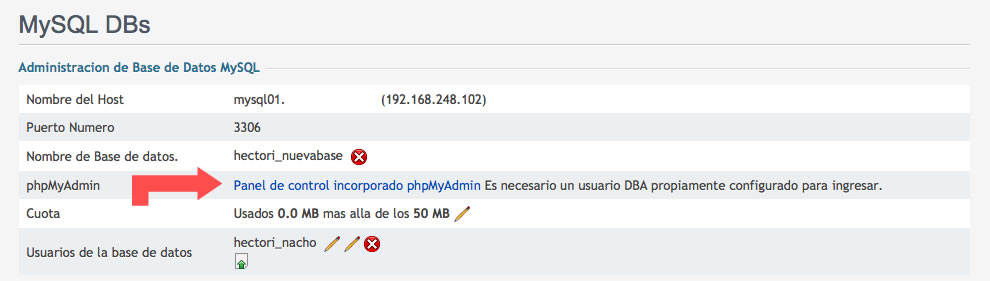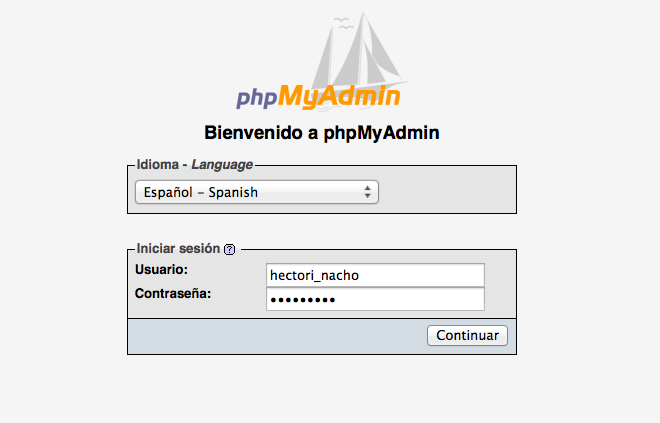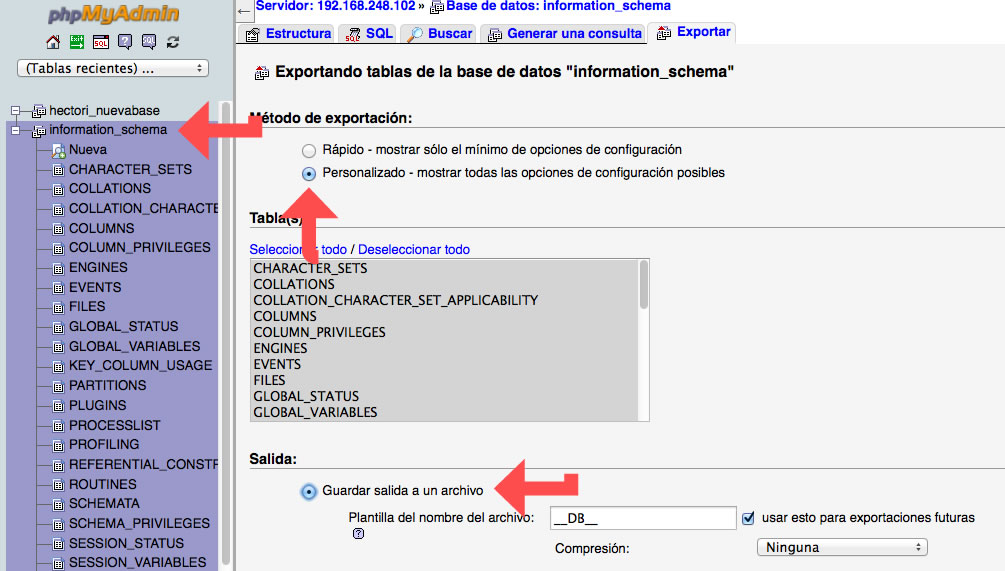Hola amigos, bienvenidos a un nuevo tutorial de Baehost. En esta ocasión te voy a mostrar cómo exportar una base de datos en MySQL.
Exportar una base de datos nos sirve en caso de que nos estemos mudando de Hosting, de un servidor de base de datos, o simplemente porque queremos hacer una copia de seguridad.
Ahora bien, para poder exportar la base de datos primero debemos a ir al panel de control de clientes y luego seleccionar «Bases de Datos», tal como aparece indicado en la imagen:
Cargará la siguiente pantalla y seleccionamos la base de datos que querramos exportar; en mi caso voy a seleccionar la última, que se llama «hectori_nuevabase»:
Una vez que hacemos «click» en esa base, iremos a la siguiente pantalla y seleccionaremos «Panel de Control» incorporado phpMyadmin, tal como está indicado en la siguiente imagen. Tengan en cuenta el nombre de usuario, que en este caso es hectori_nacho, porque lo necesitarán para autenticarse más adelante en el phpMyadmin.
Al hacer click en «Panel de Control» incorporado de phpMyadmin, nos solicitará autenticarnos, recuerden el nombre de usuario y contraseña asignado para esa base.
Fíjense cómo en este caso yo puse mi usuario de la base («hectori_nacho») y luego la contraseña que hayas elegido al crear el usuario.
Dentro del phpMyadmin seleccionamos la Base de datos y hacemos un click sobre «Exportar», tal como aparece señalado en la siguiente imagen.
Si observan con atención, acá seleccionamos la base de datos, elegimos el método de exportación personalizado y más abajo seleccionamos «Guardar salida a un archivo». De esa manera nos aseguraremos de que vamos a descargar algo y no simplemente que nos aparecerán un montón de textos en el navegador.
Una vez que esto esté listo con estas opciones que son las más importantes, bajamos y dejamos el resto por defecto hasta que veamos el botón «continuar».
Enseguida veremos que nuestro archivo comienza a descargarse y de este modo terminamos. Así acabamos de exportar nuestra base de datos de MySQL Server.
¡Espero que este tutorial les haya gustado! Si tienen algún comentario o duda, pueden registrarse y escribirnos aquí abajo, o bien contactarse con Soporte Técnico desde el área de clientes.