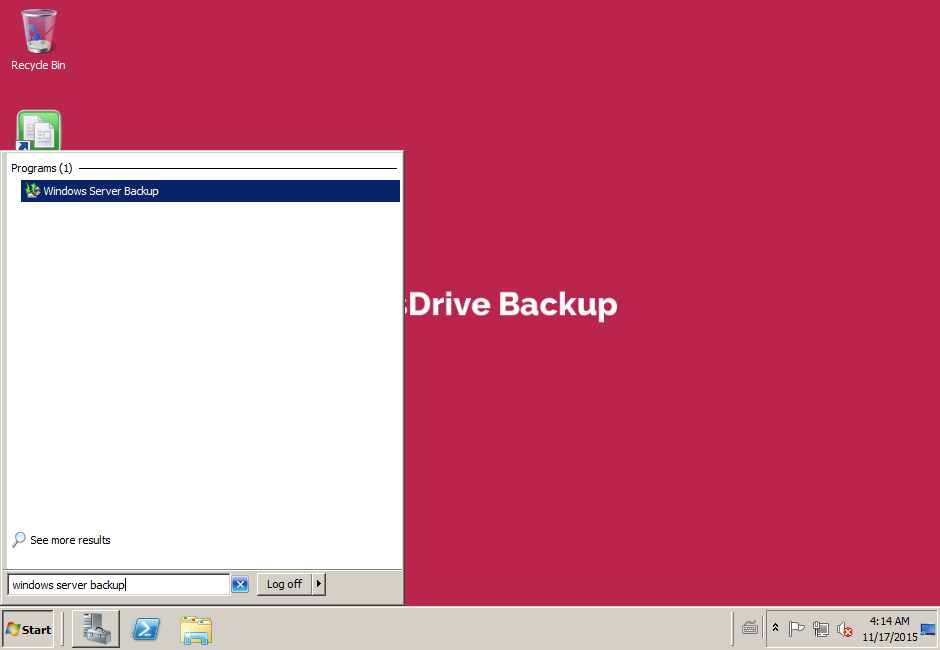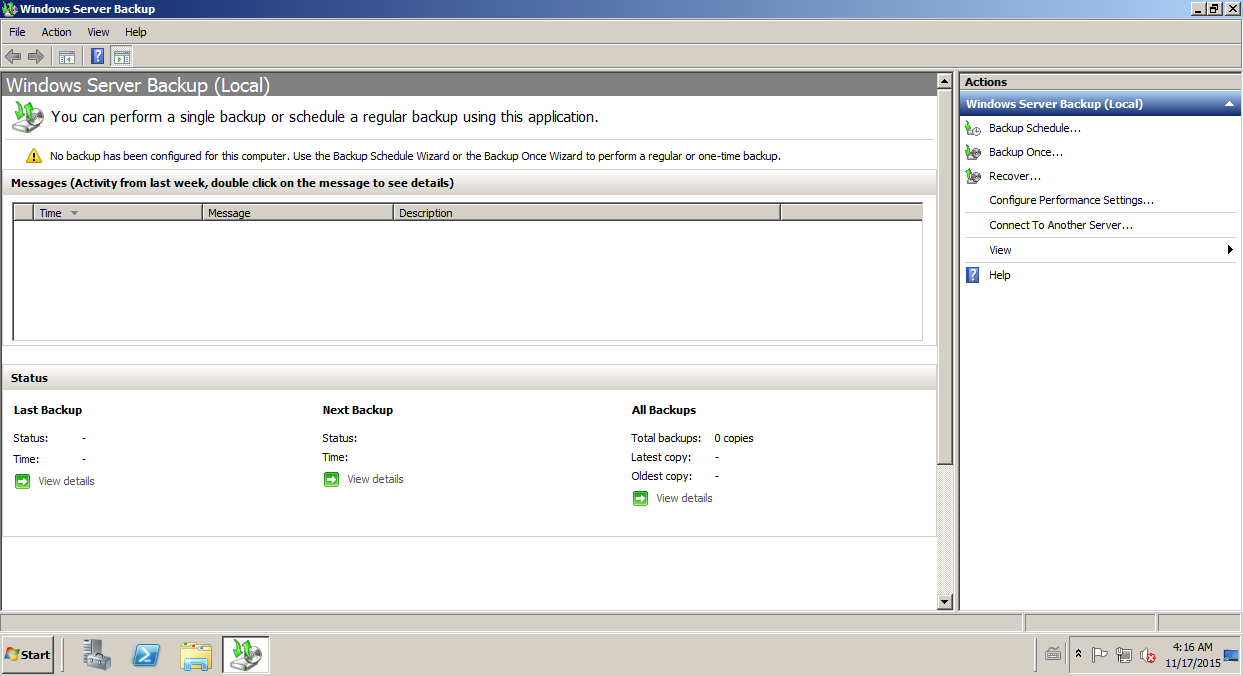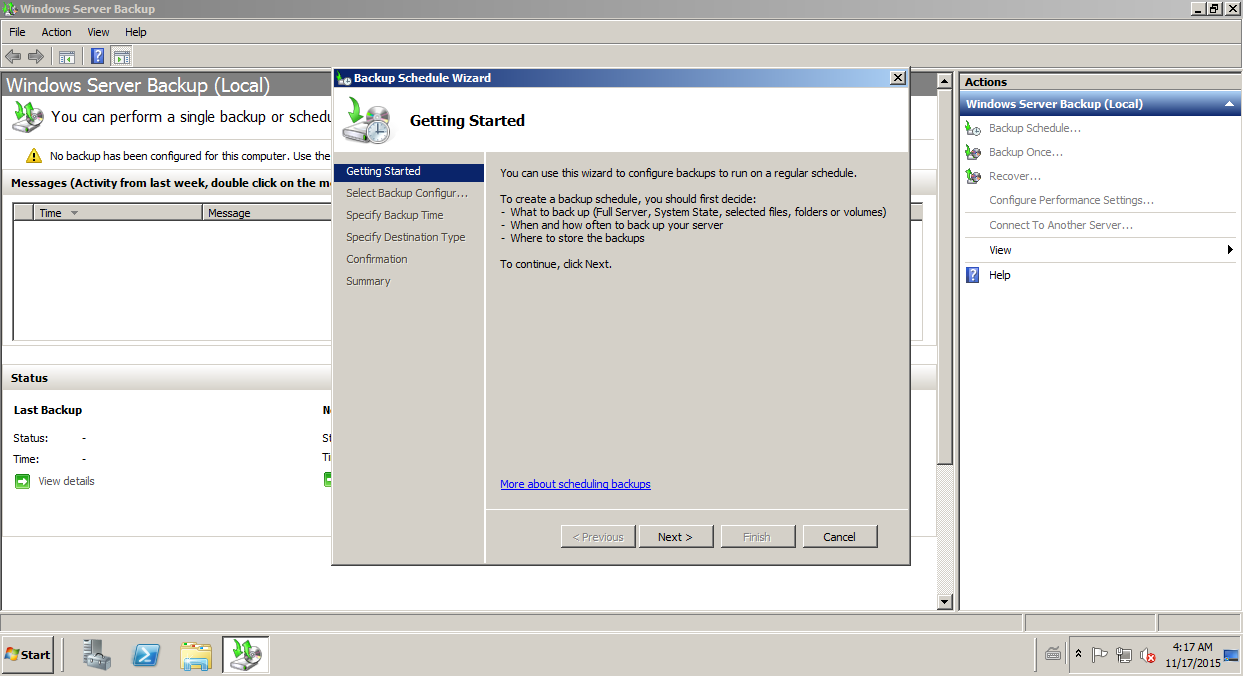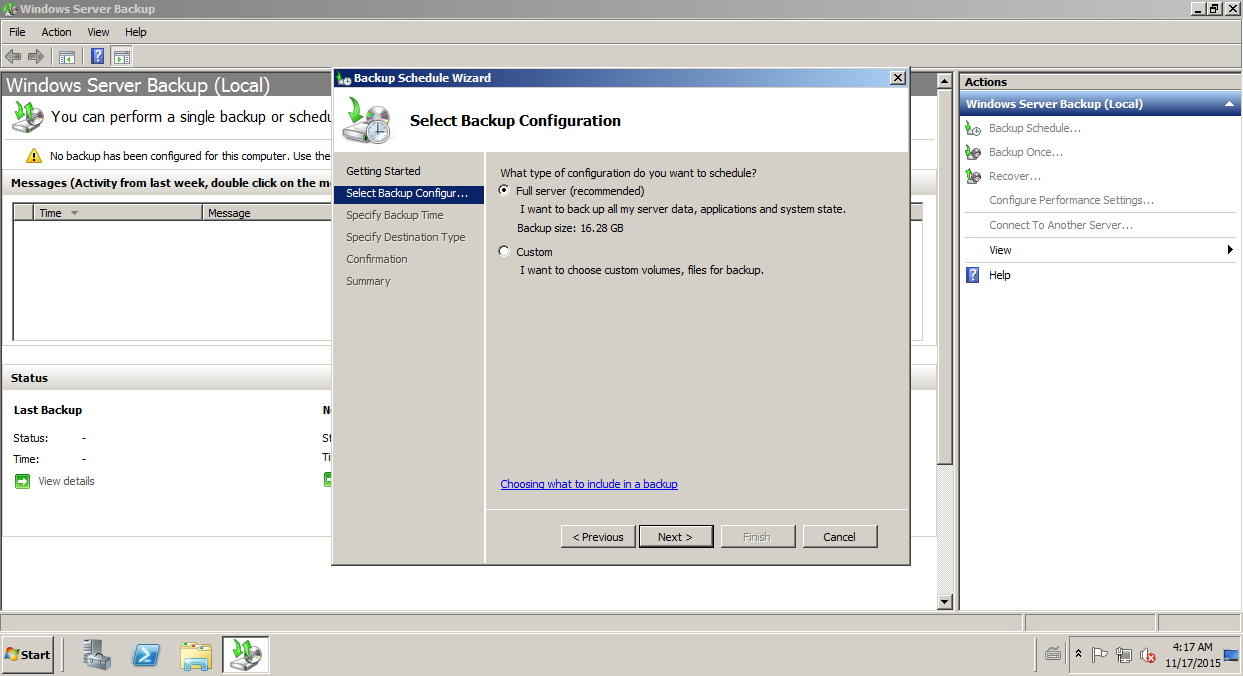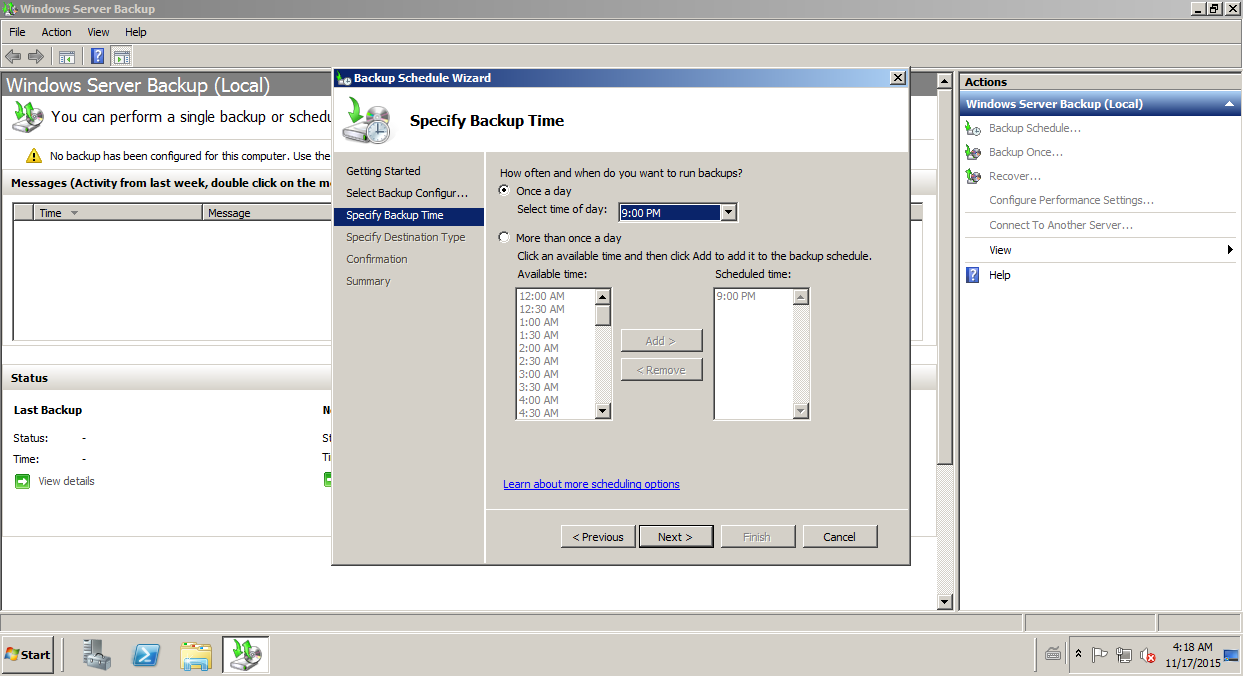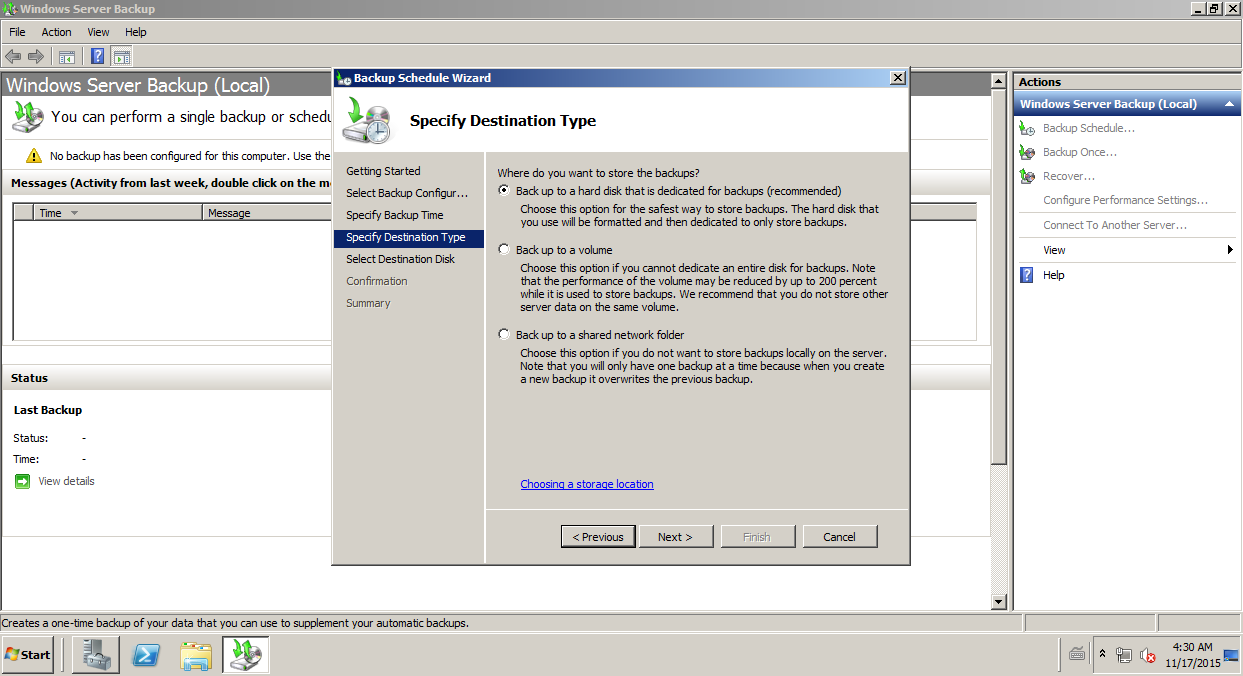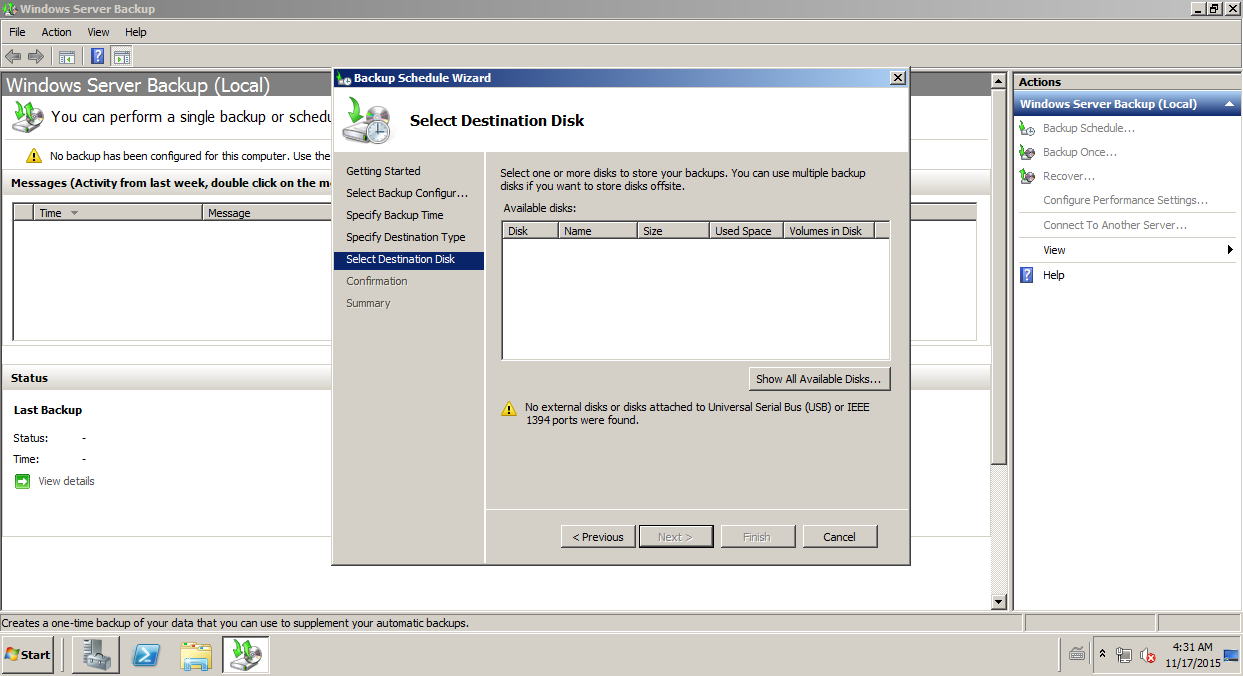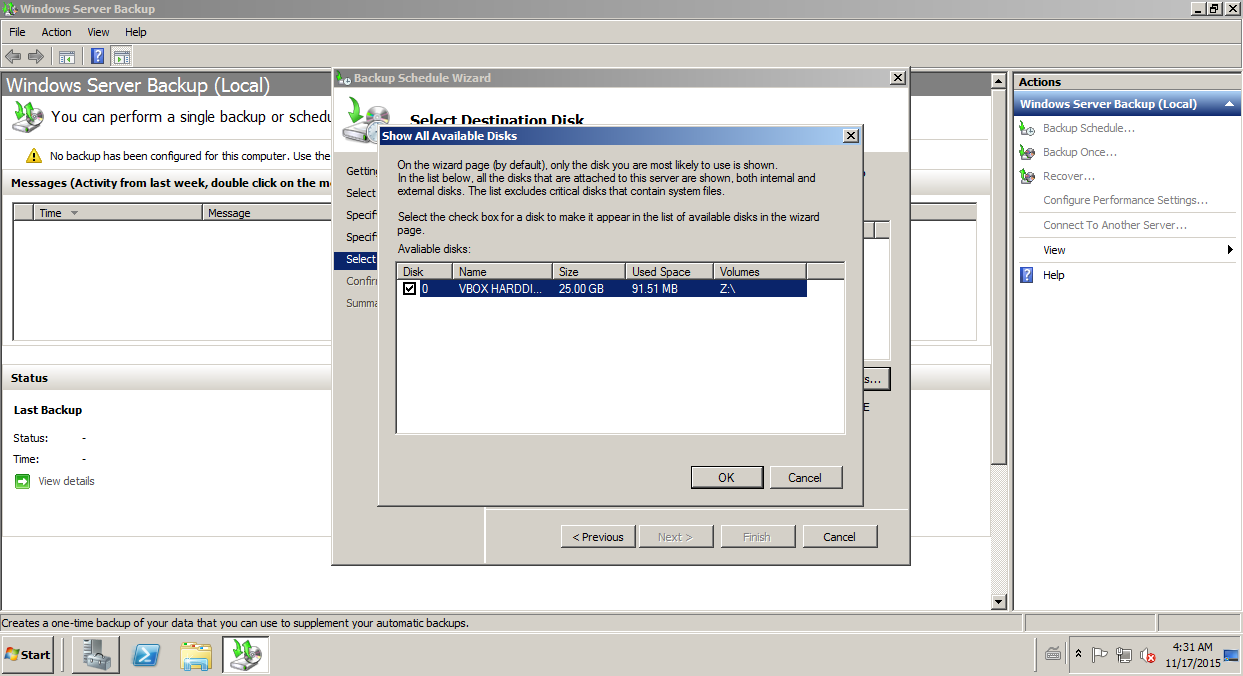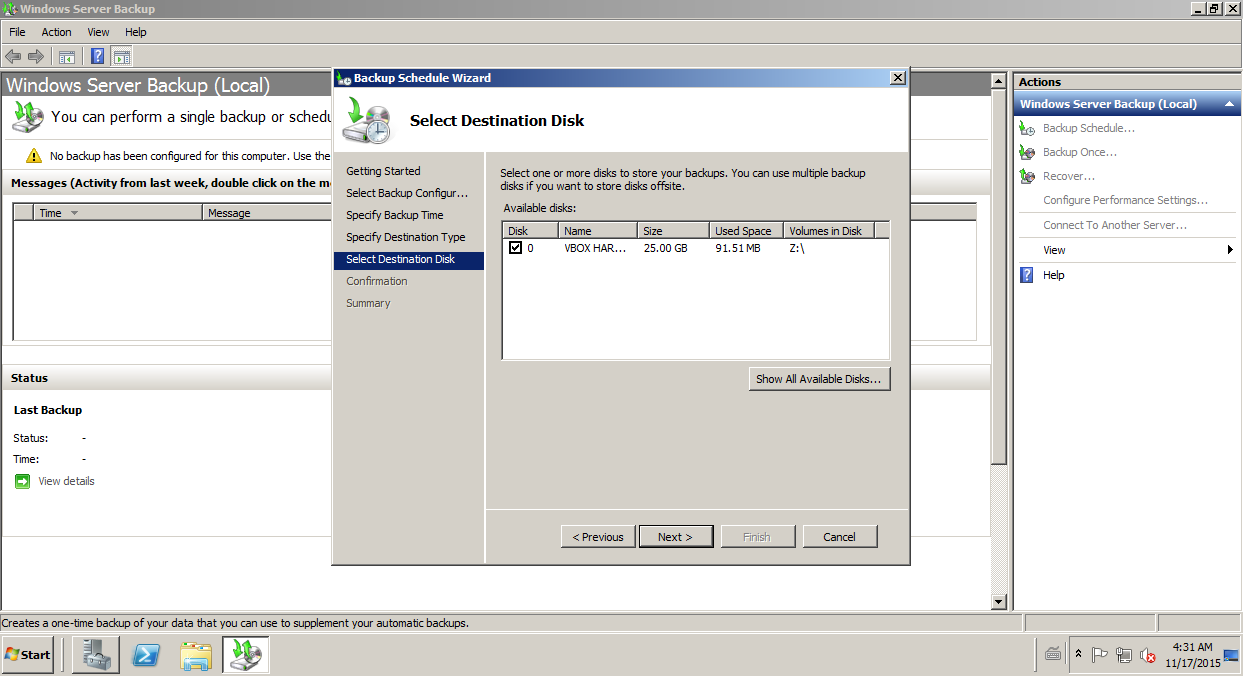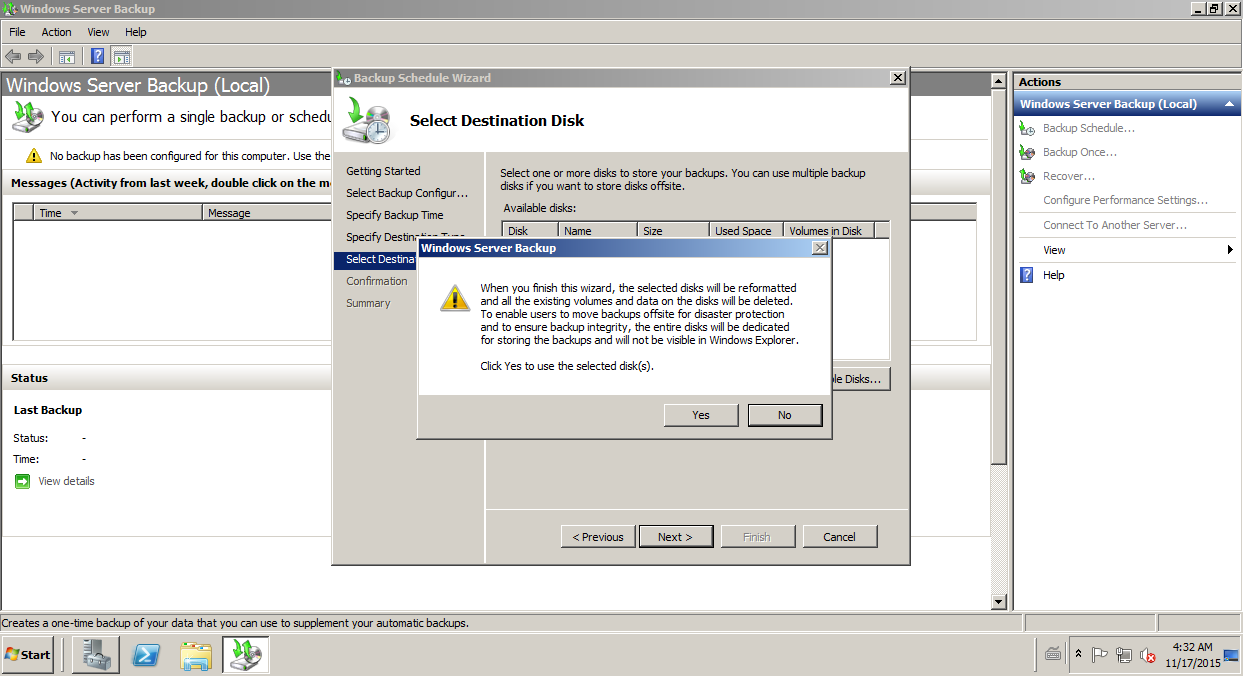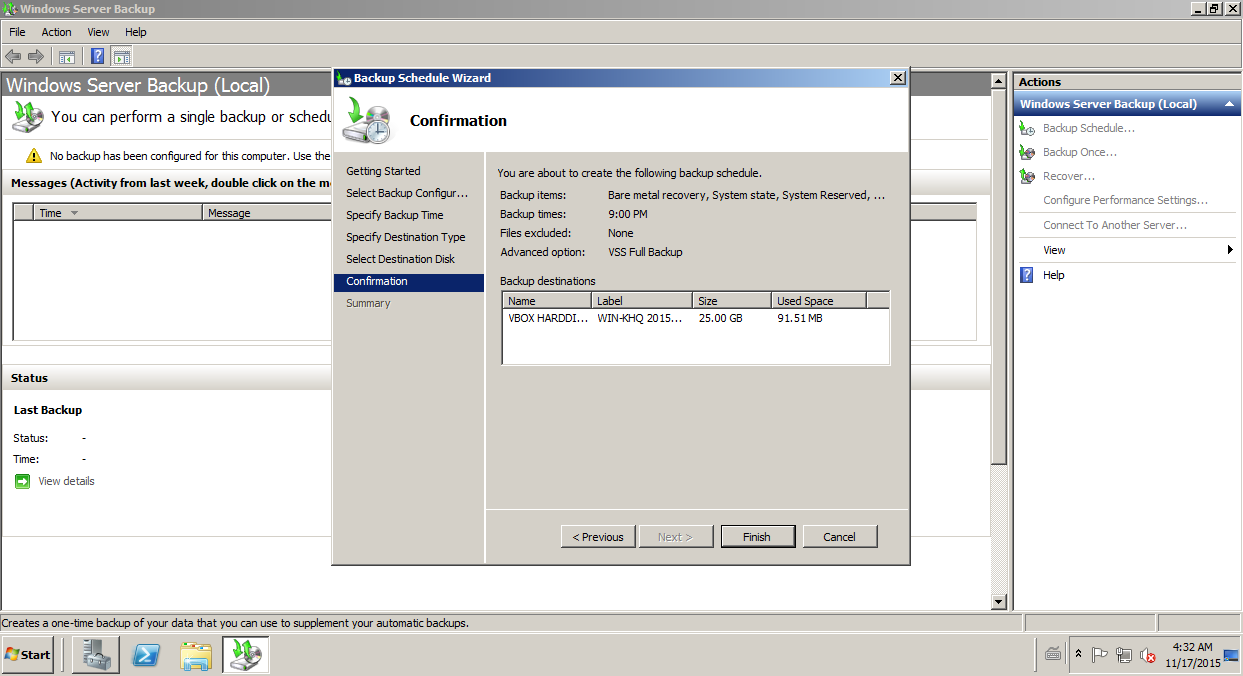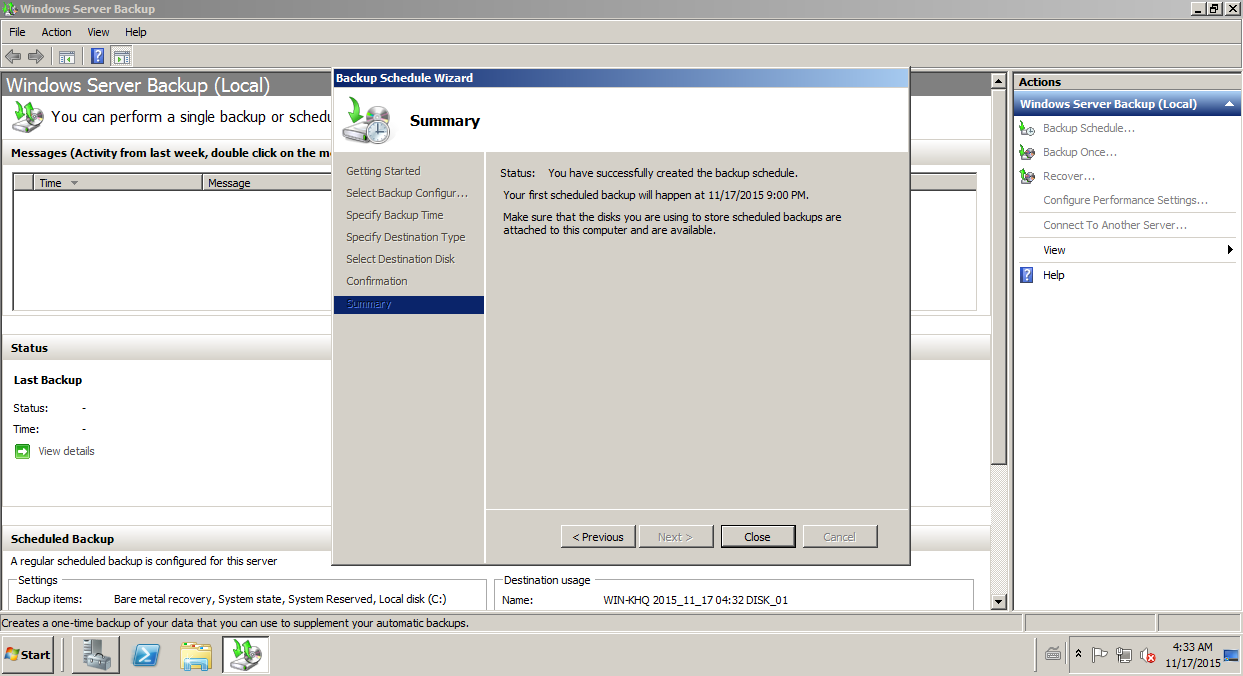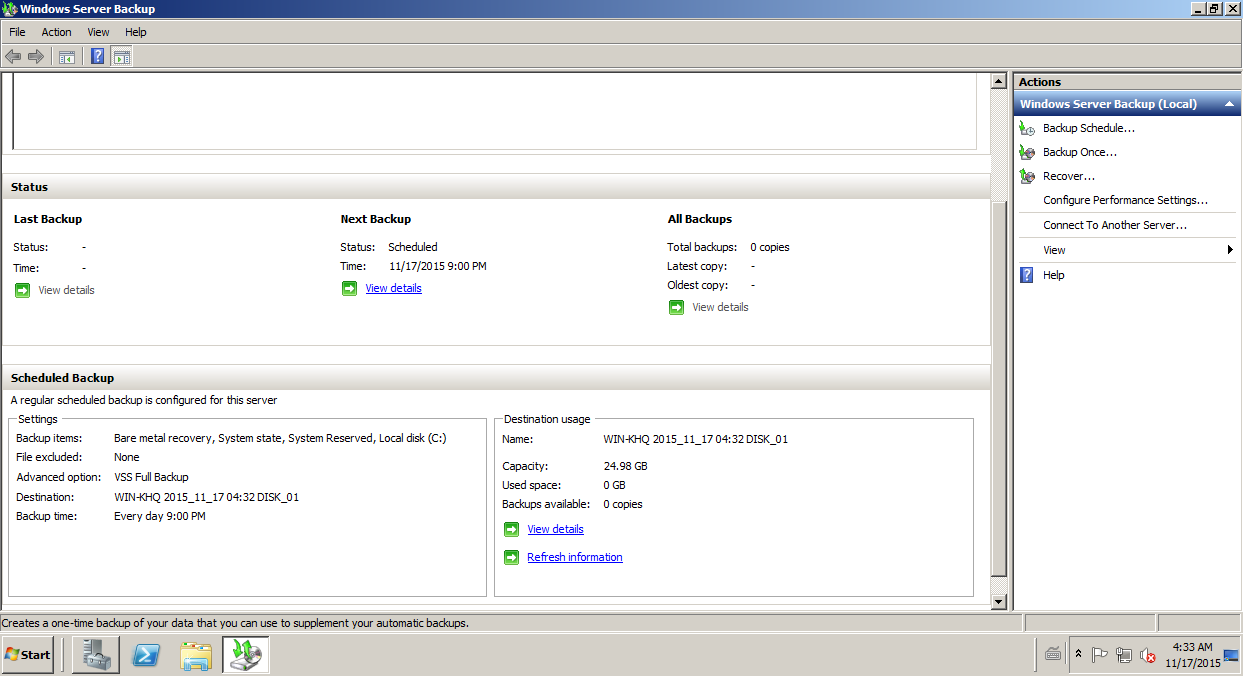Desde hace un tiempo vengo mostrándote cómo hacer respaldos de base de datos, filesystem y demás en un Cloud Server Linux. Ahora es el turno de ver cómo hacerlo en Windows.
Para arrancar con esta serie, vamos a configurar la herramienta que trae Windows; se llama Windows Server Backup y vamos a respaldar determinados directorios hacia otro disco.
Windows Server Backup es una herramienta que viene por defecto en cada instalación de Windows. Si no viene por defecto, puedes instalarlo desde el administrador del servidor, en la parte de funcionalidades.
Una vez instalado, podrás encontrarlo desde el menú Inicio, haciendo la búsqueda tal como aparece en la siguiente captura:
Así se ve la consola de Windows Server Backup. Nosotros, en este caso, vamos a seleccionar Backup Schedule que está en la barra de Actions, a la derecha de la siguiente captura:
Una vez que hacemos click en «Backup Schedule», aparecerá un asistente tal cual podrás ver en la siguiente captura. Le damos un click en «Next»:
En esta parte podemos seleccionar si queremos hacer un full backup del servidor o respaldar algunas carpetas. En nuestro caso, vamos a seleccionar Full Server. En otro momento te mostraremos cómo hacerlo con diferentes carpetas.
Aquí elegimos la periodicidad con la cual se respaldará nuestro servidor. En este caso, elegí que se realice todos los días a las 9:00 PM. Una vez que seleccionamos la configuración deseada, hacemos un click en «Next»:
En esta parte debemos especificar el destino de nuestro respaldo. Windows Server Backup permite hacer backup en un disco que esté instalado en nuestro servidor, en volumen externo -como puede ser un disco USB- o en una carpeta de red, la cual puede apuntar incluso a otro servidor. Nosotros seleccionaremos otro disco instalado en nuestro Cloud Server:
Cuando hacemos click en Next, aparecerá un paso donde debemos seleccionar el disco, pero aparece en blanco y esto es así porque primero nos muestra los discos externos que se hayan conectados a través de USB o Firewire. Para respaldar sobre un disco instalado, debemos hacer un click en Show All Available Disks:
Y acá sí es donde aparece el disco: lo seleccionamos y hacemos click en «Ok». Fíjense que el disco ya está inicializado, formateado y asignado en la letra Z…
Ahora que apareció el disco, una vez más debemos seleccionar y hacer un click en «Next»:
Windows nos advertirá que, cuando terminemos el asistente, formateará el disco y lo preparará para utilizarlo como destino de nuestros respaldos. Si estamos de acuerdo, hacemos click en «Yes» o «Si», en caso de que utilices la versión en español de Windows Server.
Acá debemos confirmar que es lo que vamos a hacer. Si revisamos y está todo bien, hacemos un click en «Finish».
En esta captura vemos cómo Windows Server Backup prepara el disco y crea la programación del Backup.
La tarea de Backup ha sido completada y nos indica que comenzará a respaldar la información en la fecha y hora indicada. En mi caso, a las 9 PM del 17/11/2015 hará un respaldo completo del servidor.
Por último, podremos ver en Windows Server Backup la información de nuestras tareas de Backup. En el caso de que exista algún problema al ejecutarse, notificaciones, avisos u otros, lo informará en esta misma ventana:
Como podrás ver, es bastante simple, así que ya no tenés excusas para respaldar tu/s servidores en Windows.
Si tenés algún comentario o duda, podés registrarte y escribirnos aquí abajo, o bien contactarte con Soporte Técnico desde el área de clientes.