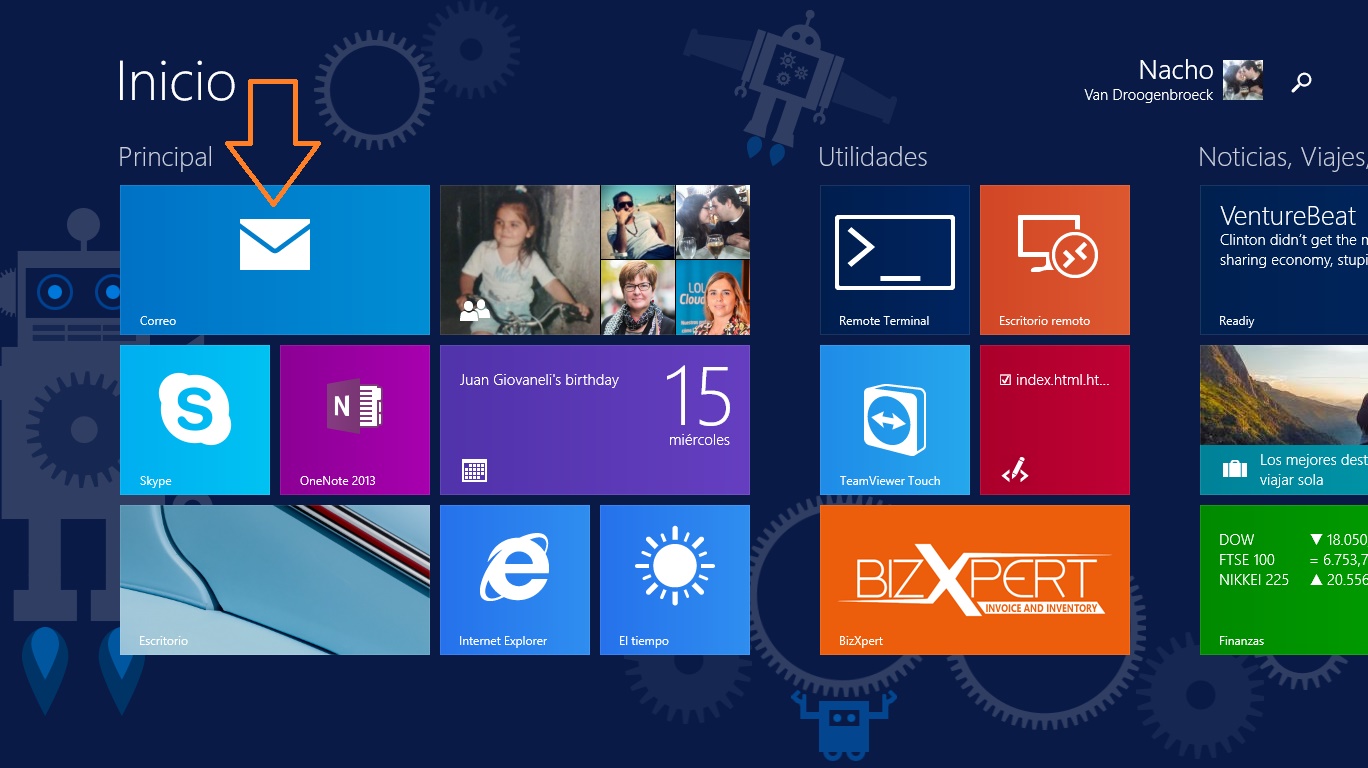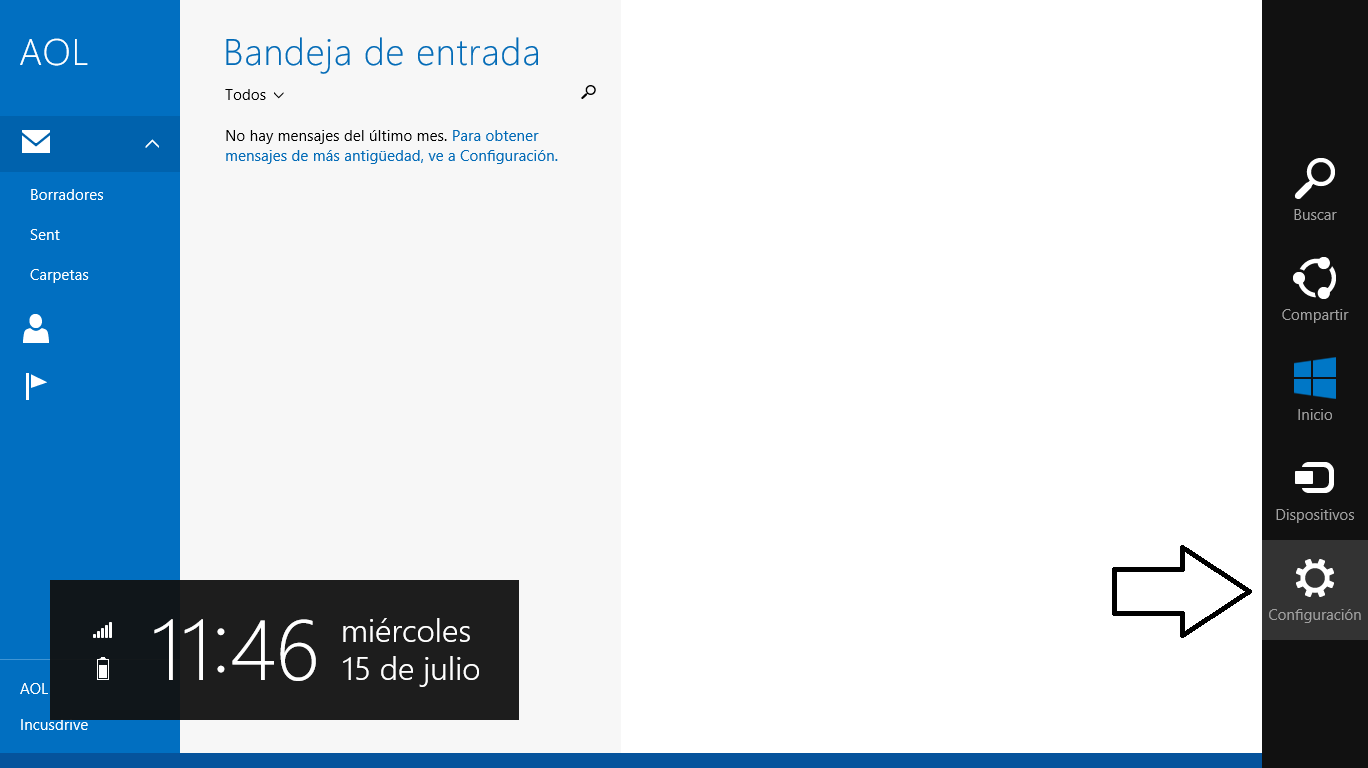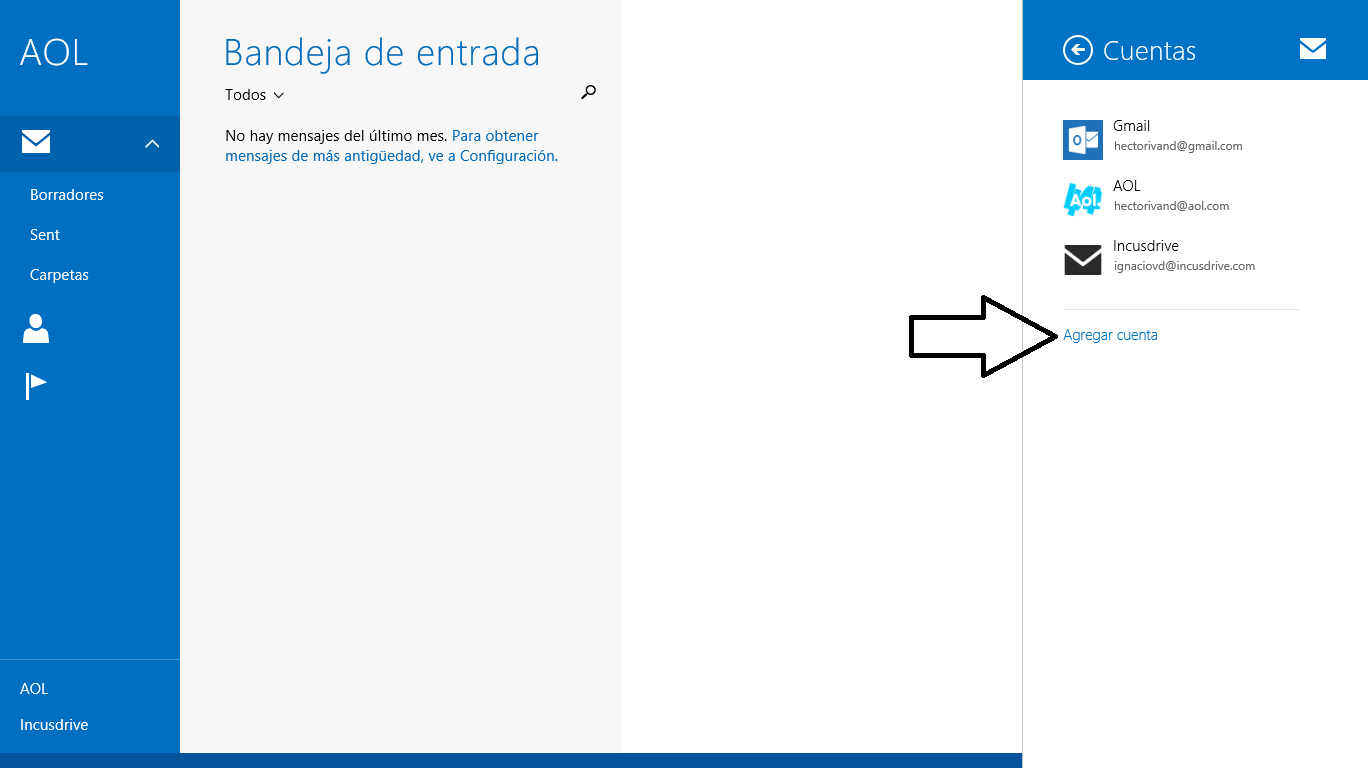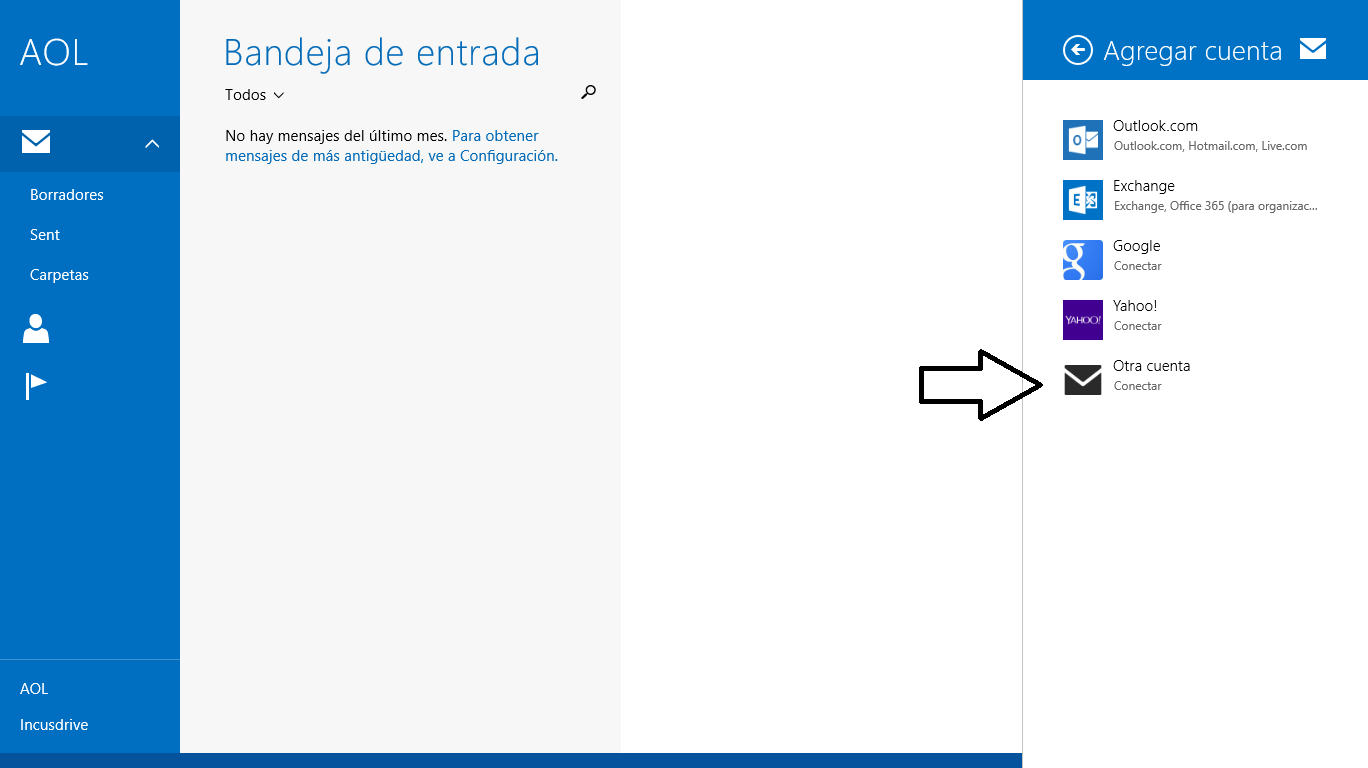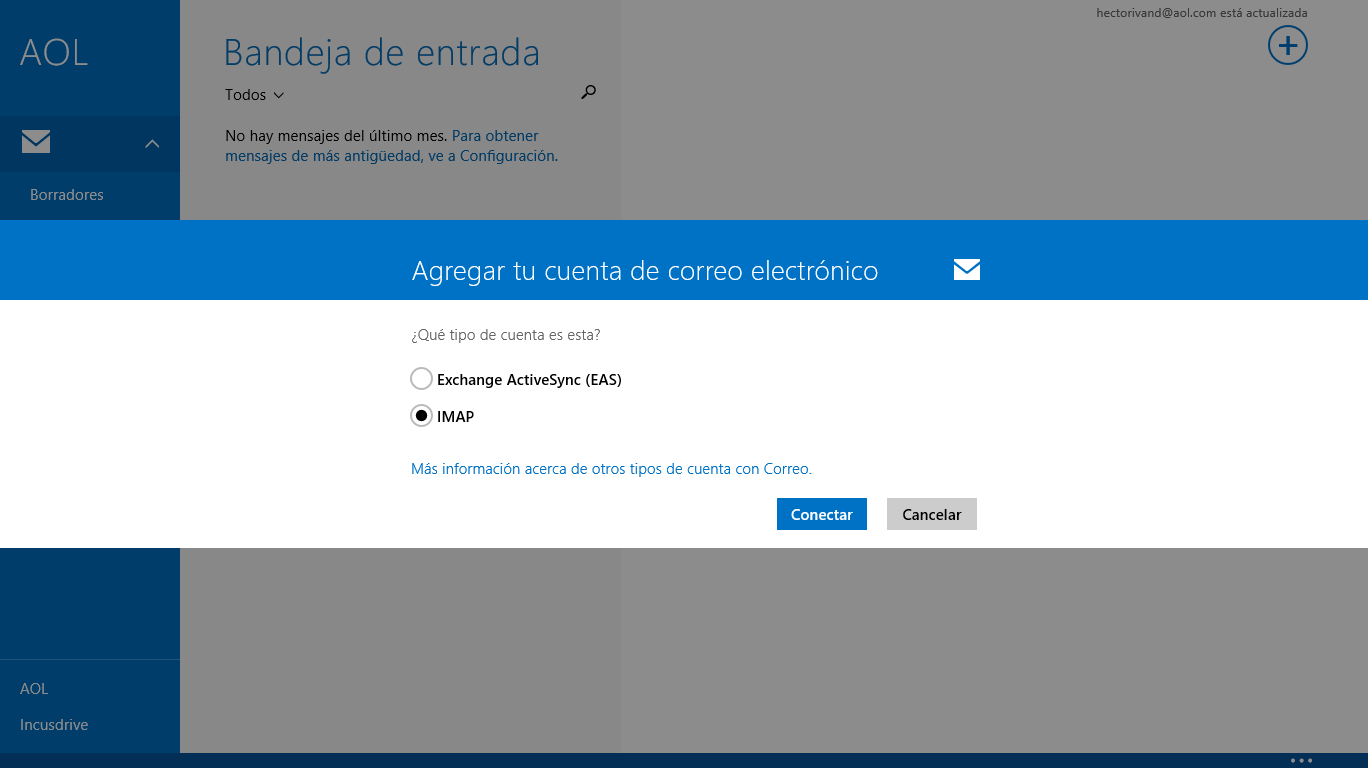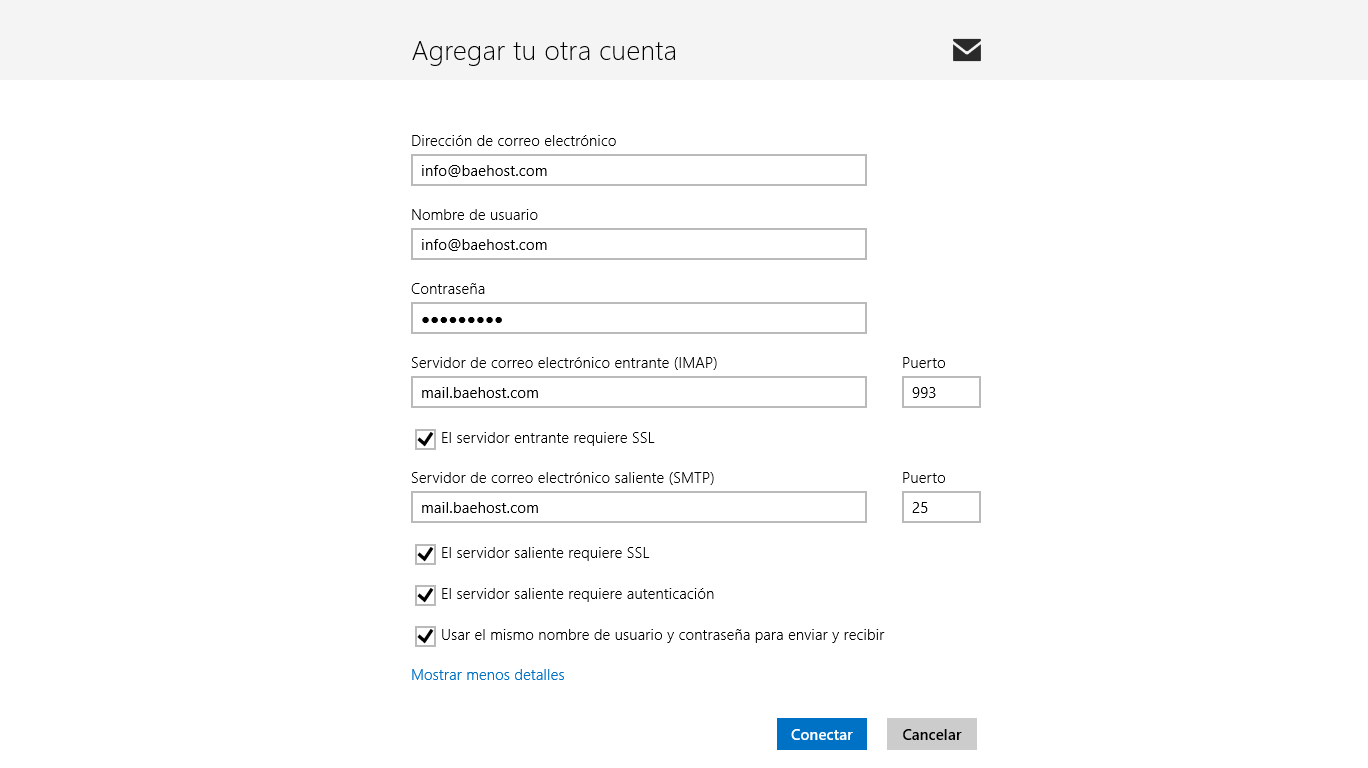Hace unos días vimos cómo configurar las cuentas de correo de hosting en Outlook. Hoy nos toca ver como configurar el cliente de correo que viene por defecto en Windows 8 y 8.1.
El cliente de correo se llama… correo, y se puede acceder a través de la pantalla principal de aplicaciones de Windows 8, que es la que señalamos en la siguiente imagen:
Para ingresar hacemos clic o bien, si tenemos una pantalla táctil, tocamos sobre el icono. El cliente de correo se ve como en la imagen que aparece abajo; cuando tocamos hacia el borde derecho o deslizamos el mouse por ahí, nos aparecerá la barra de inicio. Ahí debemos hacer clic en «Configuración», tal como lo vemos a continuación:
Hacer un clic en «Configuración» nos lleva hasta un pequeño apartado donde podremos configurar nuestras cuentas y revisar otras opciones. Esto debería aparecer como se muestra aquí abajo:
Aquí seleccionamos «Cuentas» tal como aparece en la fecha en la captura de arriba. Veremos luego las otras cuentas que tenemos configuradas, tal como aparece en la siguiente imagen, o bien veremos solamente la opción de agregar una nueva cuenta. En nuestro caso, vamos a agregar una de las cuentas de nuestro hosting, con lo cual vamos seleccionaremos «Agregar Cuenta»:
Una vez que hicimos clic en «Agregar Cuenta» nos dará las opciones de cuentas que podemos agregar. En este caso, nosotros elegiremos «Otra cuenta», tal como aparece señalado en la siguiente imagen:
Tras haber elegido «Crear una nueva cuenta», aparecerá una pantalla donde debemos elegir una vez más el tipo de cuentas, en este caso, elegiremos IMAP, tal como aparece en la imagen, y hacemos clic en el botón «Conectar».
De ahí en más sólo tendremos que agregar la información de nuestra cuenta: la dirección, el nombre de usuario (que es igual a la dirección de correo electrónico), la contraseña, el servidor de correo (que comienza como mail.tudominio.com, tanto en el servidor de entrada como en el de salida, no destildes ninguna opción ya que esta configuración es más que suficiente). Si todo está bien, debería quedar algo así:
Por último, hacés clic en el botón «Conectar» y, si todo está bien, pronto comenzará a sincronizar tu correo.
Recuerda que si tienes algún comentario o duda, puedes registrarte y escribirnos aquí abajo, o bien contactarte con Soporte Técnico desde el área de clientes.