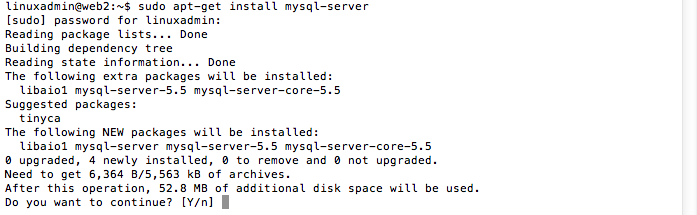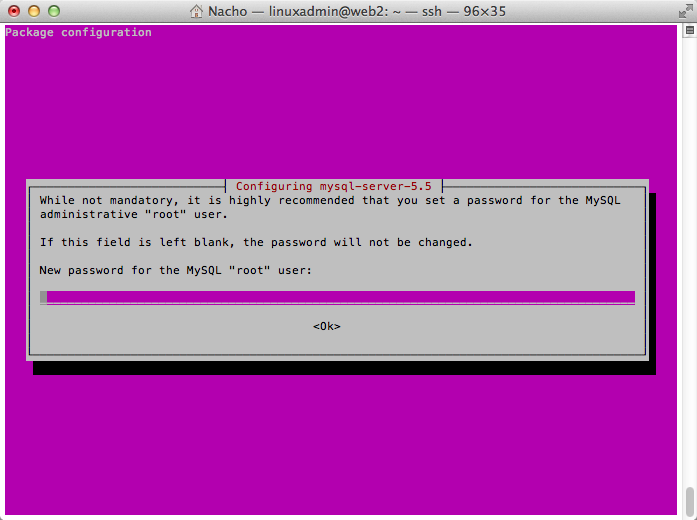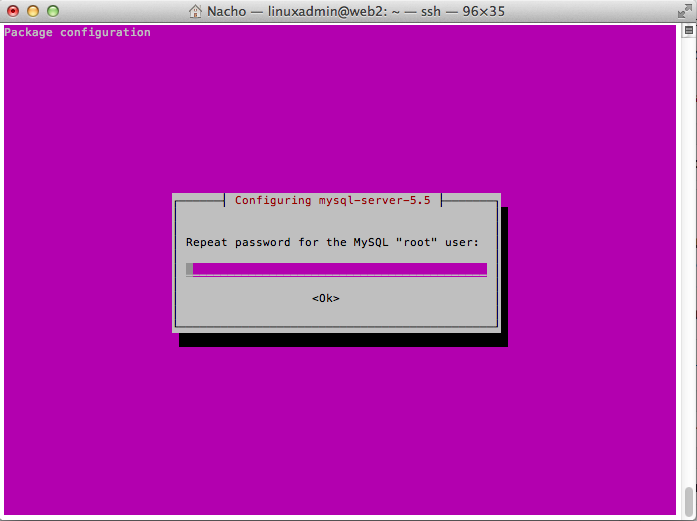Hola! En este tutorial voy a mostrarte cómo instalar MySQL Server. Para quien no sepa qué es, te cuento que se trata de un motor de base de datos, similar a un Microsoft SQL Server. Por lo general se utiliza para que sistemas tales como WordPress, Joomlas u otros funcionen, ya que la información se guarda en este tipo de base de datos transaccionales.
Como decía, en este tutorial aprenderás a instalar MySQL Server en Ubuntu Server.
Vamos a conectarnos a nuestro servidor mediante SSH; como siempre aconsejo, puedes usar Putty y conectarte a la IP del Cloud Server. Si usas Mac o Linux, puedes hacerlo desde la terminal (consola).
La cadena para conectarse desde estos sistemas es la siguiente:
ssh linuxadmin@tuservidor
Una vez conectado, especificamos nuestra contraseña e ingresamos a nuestro servidor. Antes de instalarlo, te recomiendo que ejecutes el siguiente comando:
sudo apt-get update
Esto refresqca la lista de paquetes disponibles en el cache de repositorio que tiene el sistema. Una vez que ejecutas el comando superior, te pedirá una contraseña y ahí tienes que especificar la misma que usaste para ingresar al servidor.
Si realizó todo el proceso de update sin ningún problema, procederemos a instalar MySQL Server.
El comando para instalarlo es el siguiente:
sudo apt-get install mysql-server
se debería ver como en la siguiente captura.
Deberás especificar tu contraseña nuevamente y así comenzará el proceso de instalación. Se verá algo similar a la siguiente imagen, donde tendrás que confirmar tu decisión de instalar MySQL Server:
Una vez que se descargó, desempaquetó e instaló MySQL, veremos una pantalla como la que aparece debajo, y que es la misma del usuario root de la base de datos. Como medida de seguridad, te recomendamos encarecidamente no usar la misma clave que utilizas para acceder al sistema operativo, ya que fácilmente podrías comprometer la seguridad de tu servidor.
Al poner la contraseña y clickear «Enter», nos pedirá que la repitamos, cosa que por supuesto haremos:
Si las contraseñas coinciden, el instalador volverá a la consola y hará algunas operaciones más. Podrás verificar si todo está bien al visualizar algo como lo que aparece en la siguiente imagen:
Si el servidor aparece como «running», significa que todo ha salido bien y que has instalado tu servidor MYSQL.
Espero que este tutorial te haya servido! Recuerda que si tienes algún comentario o duda, puedes registrarte y escribirnos aquí abajo, o bien contactarte con Soporte Técnico desde el área de clientes.