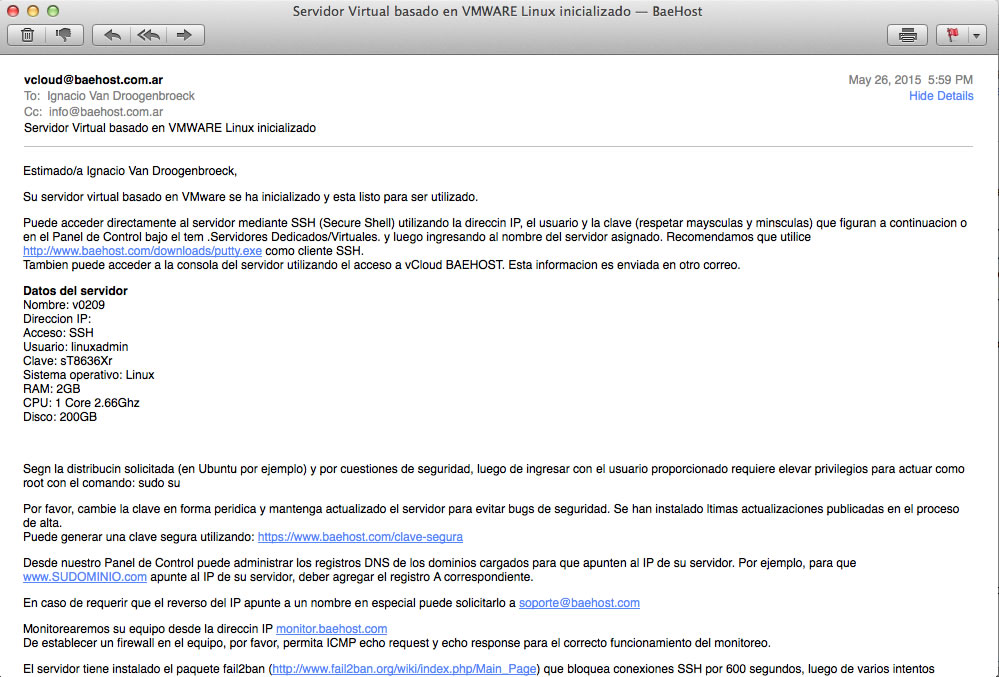Bienvenido a nuestro primer tutorial donde te mostraré cómo cambiar la contraseña de Linuxadmin que viene por defecto al contratar un nuevo Cloud Server.
Primero que nada, déjame aclarar que las contraseñas que vienen por defecto en nuestros Cloud Servers se generan de manera aleatoria y no las elegimos nosotros simplemente porque queremos que el mundo arda. Estamos de acuerdo con que son largas y complejas, pero es únicamente por un tema de seguridad, cosa que te recomendamos que siga pasando con la nueva contraseña que vas a elegir.
Por empezar, podemos encontrar la contraseña de linuxadmin (básicamente, un usuario root pero con otro nombre) en el email de bienvenida que te hemos enviado cuando dimos de alta el servidor, y deberá verse muy parecido a lo que ves a continuación:
Por cuestiones obvias, no aparece la IP pero sí los demás datos de Login. Ahora bien, para cambiar la contraseña y poder poner una que sea fácil de recordar -pero que sea lo verdaderamente compleja para evitar problemas de ingresos no autorizados al servidor-, nos conectaremos a nuestro servidor por SSH. Si no sabes lo que es SSH y estás en Windows, necesitas descargar el programa Putty. Si estás en Linux probablemente sepas de lo que estoy hablando, pero si no fuera así desde la consola o terminal puedes acceder a tu servidor, lo mismo con una Mac.
Entonces, una vez que nos conectamos al servidor, simplemente ejecutamos lo siguiente:
sudo linuxadmin passwd
Luego de eso va a aparecer una pantalla como la siguiente:
En esta pantalla, al ejecutar el comando que puse más arriba, nos pedirá nuevamente la contraseña por defecto que llego para linuxadmin en el email de bienvenida. Ahora bien, la escribimos con paciencia ya que mientras tipeamos no aparecerá nada en la pantalla y eso es algo normal, pero si pusimos bien la contraseña, una vez aceptada nos pedirá la nueva contraseña dos veces como muestra la siguiente imagen:
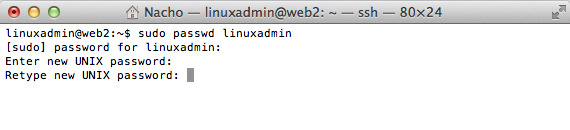 Si ponemos las dos contraseñas correctamente, aparecerá un mensaje como el que aprecia en la imagen siguiente, y nos confirmará que todo salió bien y que se ha cambiado la contraseña:
Si ponemos las dos contraseñas correctamente, aparecerá un mensaje como el que aprecia en la imagen siguiente, y nos confirmará que todo salió bien y que se ha cambiado la contraseña:
 Para confirmar que todo está bien, podemos tirar el siguiente comando e intentar autenticarnos de nuevo en nuestro servidor.
Para confirmar que todo está bien, podemos tirar el siguiente comando e intentar autenticarnos de nuevo en nuestro servidor.
logout
¿Pudiste volver a conectarte al servidor con tu contraseña nueva? Perfecto, ha cambiado tu contraseña. No olvides cambiarla regularmente tal como lo recomendamos siempre, de manera de tener tu servidor a salvo.
Si tienes alguna duda o pregunta sobre este proceso, puedes dejar un comentario aquí abajo o contactarte con soporte técnico.